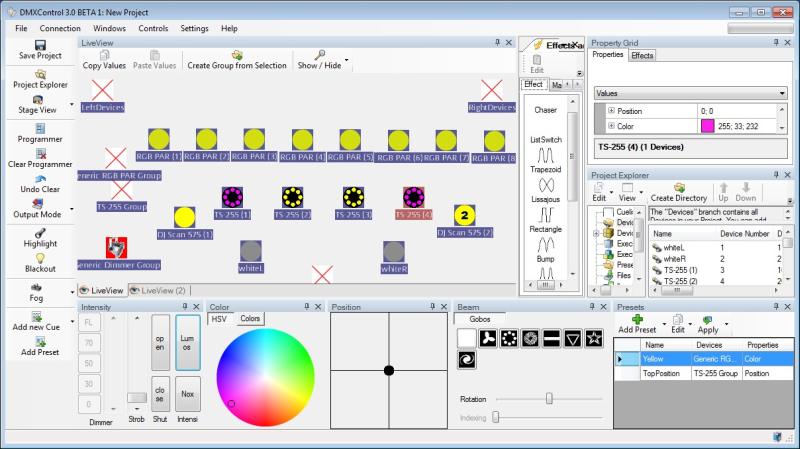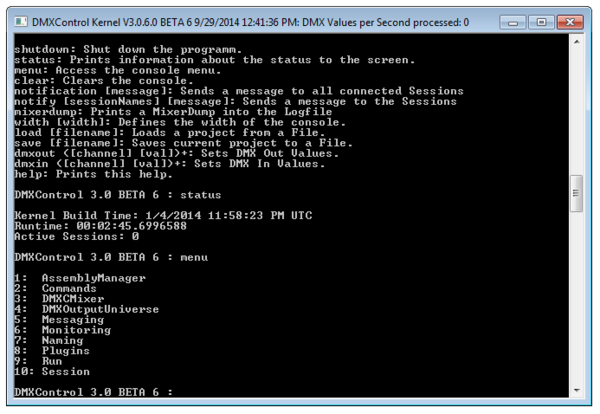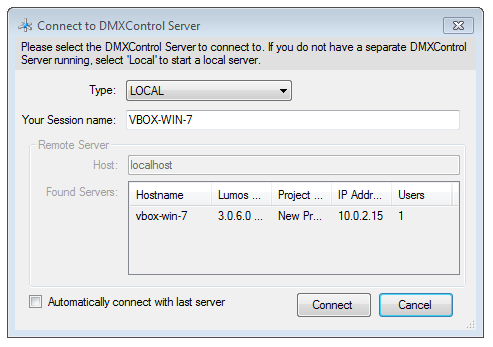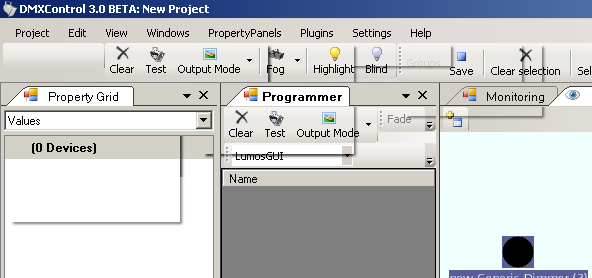No edit summary |
No edit summary |
||
| Line 9: | Line 9: | ||
==Overview== | ==Overview== | ||
This lecture introduces into the distributed architecture of DMXControl 3.0. You will learn some facts about the client and server communication and how to operate the kernel. | This lecture introduces into the distributed architecture of DMXControl 3.0. You will learn some facts about the client and server communication and how to operate the kernel. At first, here is a preview to GUI of DMXControl 3: | ||
[[File:DMXC3 Overview.jpg]] | [[File:DMXC3 Overview.jpg]] | ||
| Line 53: | Line 53: | ||
[[File: | [[File:700px-DMXC3 Tutorial Lektion1 Firewall.png|600px]] | ||
After establishing the connection you should see a small icon in the lower line of the client indicating the existing connection. A red cross indicates that the connection failed. | After establishing the connection you should see a small icon in the lower line of the client indicating the existing connection. A red cross indicates that the connection failed. | ||
Revision as of 13:08, 30 December 2012
{{#tree:id=dmxc3|openlevels=1|root=DMXC 3 lessons|
- preamble
- lesson 1: Installation and configuration
- lesson 2: The GUI panel concept
- lesson 3: Creating and patching fixtures
- lesson 4: The live view panel
- lesson 5: Setting properties with property panels
- lesson 6: Output plugins
- lesson 7: Summery and details - Setting
- lesson 8: Scenes (cues) and scene lists
- lesson 9: Fanning, chasers and other effects
- lesson 10: The programmer view
- lesson 11: Trigger concepts
- lesson 12: Editing scenes and scenelists
- lesson 13: Presets
- lesson 14: Summary and details - Programming
- lesson 15: Working with parallel scene lists
- lesson 16: Softpult
- lesson 17: Artnet
- lesson 18: Multi-media: Beamer tool, Matrix etc.
- lesson 19: Other clients and plugins (Android, iOS, ...
- lesson 20: Create new device definitions
- lesson 21: free topic
- lesson 22: Hints for testers and test reporting
- appendix1: Summary of commands ans shortcuts
- appendix2: Kernel menu tree
}}
Overview
This lecture introduces into the distributed architecture of DMXControl 3.0. You will learn some facts about the client and server communication and how to operate the kernel. At first, here is a preview to GUI of DMXControl 3:
Lecture: Installation and Configuration
DMXControl 3.0 provides a distributed architecture, i.e. there is a kernel that can communicate with several clients. The kernel runs basically on Windows operating system, but can also be launched on Linux (with Mono).
One or multiple clients can be started on different systems (Windows, iOS, Android). Thus, you can even work in teams for implementing and performing your show. DMXControl 3.0 supports also cooperation during the life cycle, i.e. you can execute scene lists during your mate is still programming the missing cues!
The separation of server and clients provides some benefits:
- the kernel continues in case of malfunction in the user interface and continues DMX output
- several users can share the kernel to work in a team
- kernel and user interface could run on different computers
The kernel
At first, lets start the kernel, i.e. the DMXControl server. Currently this application is called "DMXControl 3 Kernel" or "Lumos.exe" (hint: in the beta version you have to start the kernel as administrator when you have used the standard installation). In future a default user don't have to be aware about the kernel process. It will be automatically started with DMXControl and is (hopefully) continuously running.
During launching the kernel you can observe what is loaded by DMXControl. The kernel is the central master of all information about devices, cues, projects etc. that can be accessed by the clients. And it provides the DMX mixer engine and output system.
The kernel provides a command shell. By typing "help" you get an overview about all supported commands.
For further details see Appendix 2.
The client
In next step you should start the Windows based GUI client (currently called "DMXControl 3 GUI" or LumosGUI.exe"). This client will be explained in next lectures. At first a connection between client and server is initiated. You can also select the Menu "Connection-->Connect" in order to connect with the server.
If you have installed a firewall you have to grant the communication between client and server.
After establishing the connection you should see a small icon in the lower line of the client indicating the existing connection. A red cross indicates that the connection failed.
Now you are able to load your project. DMXControl will provide a default demo project. You can open it with menue point "Project".
Project Management
You can save a project as a default project. If you use Project -> New Project, DMXControl will load your default project, which can be a project you already patched your fixtures. To save a project as a default project, goto Project -> Save Project as, type the name "DefaultProject" and save it to the ressources folder of the kernel "\path\to\your\DMXControl 3.0\Kernel\Ressources\"
topics to be added (by beta testers)
- how to save a project
Excercise
1) Please try following commands in command shell:
- menue
- status
- shutdown -> uups!
2) Restart kernel and GUI and connect your client ("DMXControl 3 GUI") with DMXControl server.
3) Try it: Shut up your DMXControl GUI by task manager and start again: The kernel continues running.
Congratulation! Now you have successfully installed your own DMXControl configuration!
Assumptions for installation
DMXControl 3.0 requires following software to be installed:
- DirectX 9.0c
- .NET Framework 3.5 SP1 or higher
- XNA Framework 3.0(xnafx30_redist.msi)
Additional links and references
- DirectX 9.0c
- .NET Framework 3.5
- .NET Framework 3.5 Service Pack 1
- XNA Framework 3.0 (Has to be installed even if a higher version of XNA framework is already installed)
Known Issues
GUI Elements display glitches
This could look like shown below: Also if you move windows it happens that thay are not displayed correct.
This can occur if you have a NVidia graphics card and use an old driver version.
I experienced this issue with a GeForce G 103M Driver Version 258.96 + PhysX 09.10.0513 on Windows XP x86_64.
Consider updating the driver to the latest version. Version 266.58 + PhysX 09.10.0514 is known to work.
Certificate
I have understood the topics of this lecture and want to continue with next course: Lesson 2