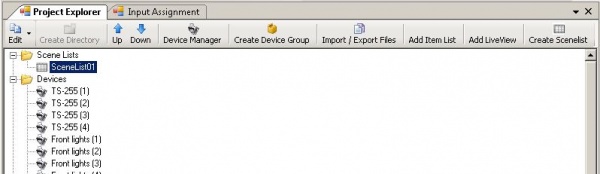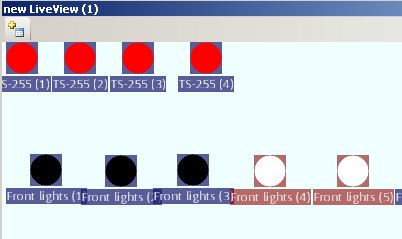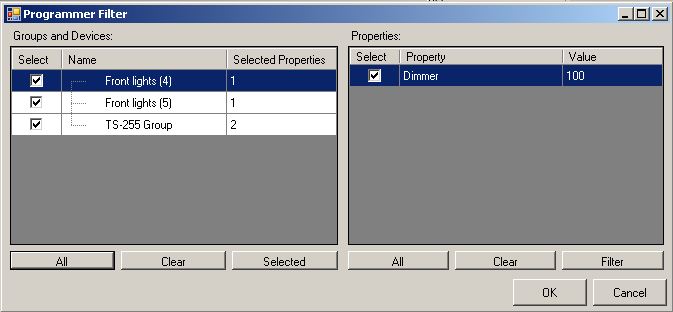{{#tree:id=dmxc3|openlevels=1|root=DMXC 3 lessons|
- preamble
- lesson 1: Installation and configuration
- lesson 2: The GUI panel concept
- lesson 3: Creating and patching fixtures
- lesson 4: The live view panel
- lesson 5: Setting properties with property panels
- lesson 6: Output plugins
- lesson 7: Summery and details - Setting
- lesson 8: Scenes (cues) and scene lists
- lesson 9: Fanning, chasers and other effects
- lesson 10: The programmer view
- lesson 11: Trigger concepts
- lesson 12: Editing scenes and scenelists
- lesson 13: Presets
- lesson 14: Summary and details - Programming
- lesson 15: Working with parallel scene lists
- lesson 16: Softpult
- lesson 17: Artnet
- lesson 18: Multi-media: Beamer tool, Matrix etc.
- lesson 19: Other clients and plugins (Android, iOS, ...
- lesson 20: Create new device definitions
- lesson 21: free topic
- lesson 22: Hints for testers and test reporting
- appendix1: Summary of commands ans shortcuts
- appendix2: Kernel menu tree
}}
Overview
Scenes (cues) are the most important elements of your show. Here we will explain the powerful scene concept of DMXControl 3. The terms "cue" and "scene" are used as synonym words.
Lecture 8: Scenes (cues) and scene lists
Each scene needs a "host container"- that's a scene list. Therefore you have to create at first one or more scene lists by clicking the button "Create scenelist" which you can find in the project explorer main menu. Of course, the created scene list will appear in the folder "Scene list".
You can open this new scene list with a double click on the object in the project explorer or using the context menu item "open". Next step is to create a new scene. For creating a new cue we will change the color of the moving lights to "red" (please open the shutter too) and we turn on the two middle front lights.
Return to the scene list panel and press the Store cue button. At first the programmer filter tool will appear where you can manually influence which devices and which attributes should be really taken over into the new scene. Typically you can confirm without modification.
The result is your first cue (scene) in your scene list. You should change the name of the cue thus you can remember laterly what is the reason and target of this cue (e.g. "First Scene", "Start cue", "ML to red", etc.)
You have to clean the programmer! Otherwise nothing will happen, when you press the play button

In following table we explain the meaning of cue attributes (which you can see in the scene list header:
| Attribute | Description | Example |
|---|---|---|
| Progress | shows status of scene during execution of scene list | in percent |
| Trigger | relation to predecessor cue, use "follow" as default | see lesson 11 |
| Trigger Value | see lesson 11 | |
| Name | free name of scene | should explain the content of cue |
| Fade | fade-in value | in milli seconds |
| Delay | fanning for fades | see lesson 9 |
| Act. | is this cue active or should it be ignored? | default: active |
| Ap. | Autoprepare (not yet implemented) | default: active |
| Comment | for free use, insert explaining words |
In the same way you can create some more cues and store it in the scene list.
Playing Back Cues
Go, Back, etc.
However you can also play a cue that is not in sequence by holding down CTRL and double clicking the cue you want to play.
Using Advanced Timing (=> Property Based Timing)
It is possible to set delay and fade times for each property. You can use this feature to build a cue that moves your moving lights to a different position, then changes the color and after that changes the gobo.
In property grid change "Values" to "Fade" or "Delay". You can now set fade or delay for each property. DMXControl expects time in milliseconds. Also you can use fanned values here. See Lesson 9.
The following example will immediately open the shutter and fade the intensity from 0 to 100% within 1 second (dimmer fade) after this 1 second (color delay) the color will be faded within 5 seconds (color fade). The total duration of this cue will be 6 seconds, because the longest action is the color fade: delay 1s + fade 5s.
Editing Property Based Timing
Once you saved a cue with property based timing you can edit the values: ... i guess should work but i don't know how.
topics to be added (by beta testers)
Excercise
- Generate your own cues
- Try the buttons "All", "Clear" and "Selected" in the programmer filter
- Work with different fade times
Additional links and references
Certificate
I have understood the topics of this lecture and want to continue with next course: Lesson 9