| [[File:{{{Logo}}}|48px|link=]] | {{{Pagetitle}}} |
Overview
In this lesson we will look at the function to create an RGB matrix. Therefore DMXControl 3 offers already effects for matrix control.
Lesson 23: RGB Matrix
DMXControl 3 has the popular "MadMaxOne Plugin" already integrated.
To set up a matrix we must first set the necessary DDF's in Device Manager. For this purpose, you add, (as you have already learned in Lesson 3;-), the matrix DDF to the project.
You will find this DDF in the folder Generic. The matrix uses compared to other DDF's no DMX addresses. In a further step we will later assign the individual matrix-points an address.
At this point we need to think about what is the size of our matrix. Let's start with a 4x4 matrix, so we have a total of 16 RGB pixels.
For these pixels, we must now add more devices that we then assign to our matrix. Currently only RGB devices are supported as pixels. So now please add another 16 Generic RGB PAR to our project. Now your Project Explorer should look as follows (see Figure 1).

|
| Picture 1: Project Explorer Konfiguration 4x4 Matrix |
In the next step we need to configure our matrix DDF. By right-clicking on the matrix entry in the device list you open the Properties of matrix DDF's. Here, the following window opens (see Figure 2).

|
| Picture 2: Properties des Matrix-DDF's |
The 'GUI Properties' and kernel Properties are not relevant. What interests us is the Device Properties in the bottom (see Figure 3).

|
| Picture 3: Device Properties des Matrix-DDF's |
In Rows and Columns you can change the row and column number of the matrix. Since we want to create a 4x4 Matrtix, we have to change nothing.
The point patching is interesting for us. When you click on this item, a button appears on the right with 3 points. By clicking on this button, you open the window matrix patch. Here we can make the assignment of our Generic RGB PAR's (see Figure 4).

|
| Picture 4: Ansicht des Fensters MatrixPatch |
Right-clicking on the upper left gray pixels (button) opens the context menu. In this you have to select the menu item Configure Devices. This opens the selection dialog Device Selection (see Figure 5).

|
| Picture 5: Ansicht des Auswahldialogs DeviceSelection |
Here you can now assign a device to the pixels (button) by highlighting the appropriate device with a hook.
After clicking on OK the device for the pixel is taken. The window closes and the associated pixel button changes color from gray to blue. If you now clicks in the matrix patch window on the button Clear Patch the assignment of all buttons is released.
Since this assignment in large matrices is somewhat cumbersome, there is also the possibility to automate it. So once annul assignment with Clear Patch.
Again, right click on the upper left pixel gray button. Now you mark all the devices by clicking on the first device and clicking with the Shift key on the last device. For subsequent selecting individual devices, you can also hold down the Ctrl key and select the appropriate device. Now all devices should be selected. Now, when you set the hook on a device, all devices are highlighted.
Now select in the lower drop down Add to Row. Thus, the devices from left to right line by line are assigned to the pixels.
In Add in Columns the devices are assigned from the top to down by column.
After clicking o nOK all devices are assigned, causing the pixels button in matrix patch now should all have blue color.
After clicking on OK in matrix patch window and click on OK in the "Properties" window of Matrix DDF's our configuration is complete. Now we can see everything in Stage View.
We sort the devices as in Figure 6:
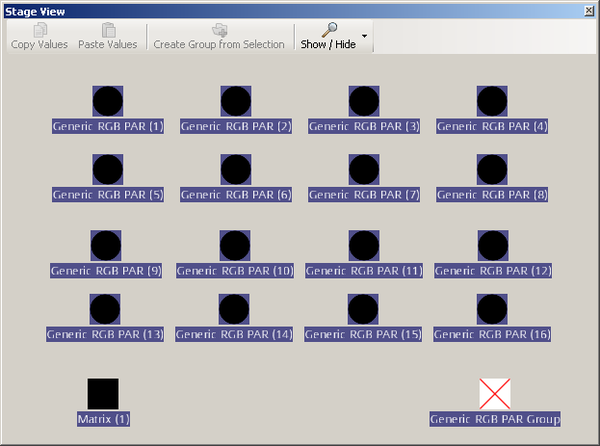
|
| Picture 6: Stage View Ansicht der sortierten Devices |
Here you can try one more time, the sorting function for matrix (press Shift-M)from Lesson 4.
Next, highlight all Generic RGB PAR's and set in PropertyGrid the dimmer to 100%
Now we will first of all look at the static color assignment. Therefore, you open the Matrix Control window if it already exists on the register tab, otherwise the menu controls -> matrix. The window should look something like this after opening (see Figure 7):

|
| Picture 7: Ansicht des Fensters Matrix Control |
In order to alter something, you first must have to select the DDF matrix in the Stage View. Then the matrix window is as follows (see Figure 8).

|
| Picture 8: Ansicht der Matrix im Fenster Matrix Control |
You can now select different colors by the two color buttons to create color gradients. With the middle drop down you can determine the nature of the course. So check it out and test how they're looking at the Stage View. There, you'll see the changes in the RGB PAR's.
That about the assignment of the static color matrix. You could now save individual gradients as cues and bring movement into the matrix. But there is also a more efficient solution:
For this we turn to the Stage View. At the bottom of the window you should find Effects and Filters (see Figure 9), if you have not closed it.

|
| Picture 9: Ansicht des Effekt-Fensters |
If you select the tab 'Matrix Effect', you can see there are four existing matrix effects. Mark in the Stage View the matrix DDF and pull one of the effects by dragging and dropping at the word "matrix" in PropertyGrid. The effect will be started immediately.
In the tree structure of the Porperty Grid you can change the selected effect with respect to color, speed change, etc..
For the matrix effect Color Scroll you can select the colors from a list. In order to create a color list, you have to return to the Project Explorer. There you will find in the directory tree the item Item selection, by clicking the right mouse button the context menu opens. Here you use the first entry Add Item List, then a window opens in which you can choose between a Color List or Gobolist. Since we need a Color List, you simply click on OK.
In the window you can now see the container New Color List (1), which you can give a more meaningful name. By double clicking on the container, a window opens to add the colors. Here you can select and add a color with Add from the color dialog. With the Arrow buttons you can change the order of your colors as usual. When you have added all colors to the window Color List, click on OKto finish.
| |
In order to make the Color dropdown list in the PropertyGrid visible, the matrix DDF in Stage View must be deselected and selected again. |
Exercise
- Try the different options described above and have fun with it.
Next Lesson: ArtNet
| |||||||||||||