Audioanalyzer DMXC3
| Audioanalyzer DMXC3 |
| ||||||||||||||||||||||||||||||||
The audio analyzer enables real-time analysis of the audio signal with the transfer of beat, volume (level) and spectrum data to the input assignment module.
Contents
Overview
The audio analyzer is a module that allows you to automatically control your light setup to the music. The Software analyzes the music and captures, for example, the bass beat etc. Matching these beats, effects are then executed in the beat of the music. With this live analysis, the light fits the music more or less well. Songs can also be played here for which the light setup has not been specially adapted. Nevertheless, a reasonably suitable light always comes out. In addition, the programming effort for many different songs is also limited. However, this method is rather imprecise and the show is not 100% adapted to each song, especially since the software cannot feel the mood of the song. However, this can still be sufficient for the party room or a small hobby disco.
If you want to create a real light show that fits the song exactly at every point, you should either pre-program it completely manually, so that it always looks the same, or you design your project in such a way that you can quickly create new lighting moods depending on the situation in the show. In the first case, the audio analyzer is the wrong tool, in the second case, at least the beat signal can be used to trigger music-controlled cuelists.
Important features and limitations
- The plugin does not have its own settings, but almost all settings are saved in the project.
- ASIO sound cards are not supported.
- If the internal sound signal is not recognized, please check whether "Stereo Mix" is activated in the Windows sound settings. This is disabled by default in Windows 10.
Utilization
Devices
To use the plugin, the correct audio interface and the corresponding input must be selected under Device. If the internal system playback is used, a virtual audio cable may be required. The plugin can then be activated by clicking on "Start". A general adjustment of the level is possible with the "Gain" slider.

|
| Picture 1.1: Audio Analyser Plugin |
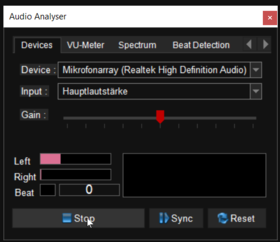
|
| Picture 1.2: Audio Analyser Plugin Dark |
After activating the plugin, the following inputs are available in the input assignment (the number of spectrum inputs depends on the settings):

|
| Picture 2: Audio Analyser - Input Assignment |
The range of values for Level and Spectrum are values between 0 and 1.
VU meter

|
| Picture 3: Audio Analyser - Level |
The following settings are available for setting the VU meter (level):
- Level correction controls
- Control for setting the peak hold time (20-500 ms). This is the time the level value stays at its maximum value before it rolls back to the current value or slowly falls back to the current value (peak sink)
- Switch to activate the peak sink function
Spectrum

|
| Picture 4: Audio Analyser - Spectrum |
The following settings are available for setting the spectrum:
- Number of spectrum channels (8,16,32,64,96). The entire spectrum is always summarized on the corresponding number of channels.
- Level correction controls
| The massive use of the spectrum values (>10 channels) in the input assignment can sometimes lead to performance problems in the GUI. |
Beat Detection

|
| Picture 5: Audio Analyser - BeatDetection |
The most important setting for beat detection is the algorithm used.
Algorithms
Five algorithms for beat detection are implemented in this version:
- Standard Weight Method: This method only evaluates a small range (bass or hihat or bass&hihat) of the frequency spectrum and determines the beat based on the signal development in these bands. You can use the sensitivity slider to influence the response behavior of the algorithm within small limits.
- Human Hearing: This method is integrated into the bass.dll used in the plugin.
- Simple Sound Energy: This method evaluates the development of the sound energy of the entire spectrum as a whole.
- Frequency Selected Sound Energy: This method extends the SimpleSoundEnergy method by dividing the sound energy into several frequency bands (8-256) and performs the analysis separately for each frequency band. With the "Interpreted Subbands" switch and the associated controller you can set that only the bands with the strongest impulses are used and how many of them are used for beat detection. This method is quite computationally intensive and can lead to a noticeable base load on older computers.
- Automatic: This method uses all previously described algorithms simultaneously. With the sensitivity slider you set how many algorithms have to find a beat at the same time so that a beat is actually output.
| For those interested in math and statistics: Methods 3 and 4 are based on this publication. |
More controls
The "MaxBPM switch" limits the maximum output beats to the max. BPM value set with the slider below (30-330 BPM).
The "Additional Beats" slider can be used to set how many beats the plugin sends artificially with the determined BPM (0-∞) as long as no new beat signal has been detected. Beat signals that are very close to the theoretical beat are also recognized here and the automatic generation is adjusted accordingly.
The "double" and "half" switches only have an effect if "Additional Beats" has a value greater than 0. With "double" the artificial BPM number is doubled, with "half" it is halved.
Mood

|
| Picture 6: Audio Analyser - Mood |
The mood window graphically shows the course of the entire spectrum. The time is on the x-axis and the frequency is on the y-axis (bass frequencies are at the bottom, high frequencies are at the top). The intensity of the signals is indicated by the color (blue-green-red-yellow-white).
In addition, the key and the base tone are determined. However, this is still at an experimental stage. See also "planned further development".
Beat Generator

|
| Picture 7: Audio Analyser - BeatGenerator |
The BeatGenerator is an alternative to the ManualBeat in DMXControl3. It offers the possibility to select different rhythms (2/4, 3/4, 4/4, 5/4, blues), whereby the first 4 rhythms make no difference in DMXControl3, because something like main beat (on the 1st bar) is not supported until now. Only the blues rhythm shows an effect, since it is not even but outputs the beat in a ratio of 2/3 to 1/3.
When the BeatGenerator is running, BeatDetection and audio analysis are disabled.
Creating Effects
Spectrum and VU meter
In order to use the spectrum or the VU meter, the inputs can be connected to parameter masters in the input assignment. The signal is connected to Fader Value.
Now the parameter master can be used for effects, for example. The "PWM Static" effect can be used for a standard VU meter, or for a spectrum.
Beat
In order to use the beat in the project, it is assigned to a Speedmaster. A conversion from beat to bool is required between the beat input and the Speedmaster (beat to bool). The converted value is then connected to the Speedmaster "Learn" input. For the Beat to Bool node, the "On Time" should not be greater than 100ms. Now the assigned Speedmaster can also be applied to effects and CueLists.
Planned further development
- Extended integration into the input assignment (start/stop button, gain controller controllable from the input assignment)
- Fixed the performance problems with massive spectrum usage in the input assignment
- advanced music analysis --> automatic light show based on Beat&Mood (Vision)