No edit summary |
No edit summary |
||
| (4 intermediate revisions by 3 users not shown) | |||
| Line 13: | Line 13: | ||
==Lecture 7: Summary and details of setup == | ==Lecture 7: Summary and details of setup == | ||
Now we will finalize our first expedition through DMXControl by investigating other generic features. | |||
Now we will | <br><br> | ||
DMXControl 3 is very focused on working with groups of devices. These groups can be defined in a very effective and flexible way. Due to the strong abstraction of device properties, you can also combine different types of devices in groups (to program them later uniformly). Also adding devices to a group later is no problem. | |||
<br><br> | |||
DMXControl 3 is very focused on working with groups of devices. These groups can be defined in a very effective and flexible way. Due to the strong abstraction of device properties you can also combine different types of devices in groups (to | |||
The management of all elements is centralized in the '''Project Explorer'''. Here you keep control over your devices, groups, views, cue lists, and so on. | The management of all elements is centralized in the '''Project Explorer'''. Here you keep control over your devices, groups, views, cue lists, and so on. | ||
The new panel concept requires some practice, but you'll love it if you mastered it. So you can adjust the DMXControl 3 completely according to your needs! | The new panel concept requires some practice, but you'll love it if you mastered it. So you can adjust the DMXControl 3 completely according to your needs! | ||
<br><br> | |||
There are lots of additional buttons in the main menu for operational support: | There are lots of additional buttons in the main menu for operational support: | ||
* File | * File | ||
| Line 30: | Line 25: | ||
** With "project properties" you can assign some notices to the current project | ** With "project properties" you can assign some notices to the current project | ||
* Windows | * Windows | ||
** Beside some tools that will be explained later on, here you find a chat tool. | ** Beside some tools that will be explained later on, here you find a chat tool. The chat tool is helpful if several operators and programmers work in parallel with DMXControl 3. They can exchange messages here. | ||
** The "manual beat tool" can be compared to the corresponding tool in DMXControl 2. By pressing the space key you can generate manual beats | ** The "manual beat tool" can be compared to the corresponding tool in DMXControl 2. By pressing the space key you can generate manual beats. | ||
* Settings | * Settings | ||
** '''Application settings''': Double click the icons in order to set configuration options. | ** '''Application settings''': Double click the icons in order to set configuration options. | ||
** Here we refer to the affinity feature: DMXControl is trying to calculate similarities of gobos. If you have two moving lights with different gobos and for example you select in the (mixed) property grid a "starry sky" gobo, it tries automatically to take the most similar gobo on each device. | ** Here we refer to the affinity feature: DMXControl is trying to calculate similarities of gobos. If you have two moving lights with different gobos and, for example, you select in the (mixed) property grid a "starry sky" gobo, it tries automatically to take the most similar gobo on each device. | ||
With the option '''Affinity View''' you can manually adjust the "similarities" to your subjective view. | With the option '''Affinity View''' you can manually adjust the "similarities" to your subjective view. | ||
{{ | {{Picture_with_subtitle|DMXC3L07 AffinityView.JPG|1|View of AffinityView-Tool|center}} | ||
If you choose a gobo on the left side, you will logically find the same logo in the first place on the righ side. If this does not exist on your device, it will automatically take the next one in the list and so on. With the up and down arrows you can manually change the order. | If you choose a gobo on the left side, you will logically find the same logo in the first place on the righ side. If this does not exist on your device, it will automatically take the next one in the list and so on. With the up and down arrows you can manually change the order. | ||
| Line 47: | Line 42: | ||
* Blackout | * Blackout | ||
** As the name indicates: Blackout of all devices | ** As the name indicates: Blackout of all devices | ||
<br> | |||
The project explorer also contains some general buttons: | The project explorer also contains some general buttons: | ||
* Edit | * Edit | ||
| Line 56: | Line 50: | ||
* Add item list / add Live view | * Add item list / add Live view | ||
* Import / export files | * Import / export files | ||
This is for administrative operations in your device configuration. | |||
{{Picture_with_subtitle|DMXC3L07 ProjectExplorerMenues.JPG|2|Project explorer menu|center|700px}} | |||
One helpful tool is missing for basic checks and setting up of DMX channels: the channel overview (Windows -> channel overview). Here you get an overview about the current output. With the slider on left hand side you can also modify the value of the selected channel. | One helpful tool is missing for basic checks and setting up of DMX channels: the channel overview (Windows -> channel overview). Here you will get an overview about the current output. With the slider on left hand side you can also modify the value of the selected channel. | ||
{{BoxHint | {{BoxHint | ||
|Text =Please be aware that the '''Channel Overview''' is not finally ready and still is under construction.}} | |Text =Please be aware that the '''Channel Overview''' is not finally ready and still is under construction.}} | ||
{{Picture_with_subtitle|DMXC3L07 channelOverview.JPG|3|View of channel overview|center|700px}} | |||
== | ==Exercise== | ||
1) Set channel 34 to DMX value 128 with help of channel overview | |||
<br> | |||
2) Try the Highlight and Blackout mode (observe results in Stage view panel) | |||
{{NavigationTop-Tut3 | {{NavigationTop-Tut3 | ||
| LinkBackwards = Lesson_6_Tut3 | | LinkBackwards = Lesson_6_Tut3 | ||
| Line 95: | Line 71: | ||
| TextForwards = Lesson 8 | | TextForwards = Lesson 8 | ||
}} | }} | ||
[[de:Lektion_7_Tut3]] | |||
[[ | [[Category: Tutorials DMXControl 3]] | ||
Latest revision as of 09:36, 15 May 2013
| [[File:{{{Logo}}}|48px|link=]] | {{{Pagetitle}}} |
Overview
In this lesson a final overview about the basic concepts for setting up the DMXControl 3 software is given. This completes the first part of the lectures "Basics, Setup and configuration".
Lecture 7: Summary and details of setup
Now we will finalize our first expedition through DMXControl by investigating other generic features.
DMXControl 3 is very focused on working with groups of devices. These groups can be defined in a very effective and flexible way. Due to the strong abstraction of device properties, you can also combine different types of devices in groups (to program them later uniformly). Also adding devices to a group later is no problem.
The management of all elements is centralized in the Project Explorer. Here you keep control over your devices, groups, views, cue lists, and so on.
The new panel concept requires some practice, but you'll love it if you mastered it. So you can adjust the DMXControl 3 completely according to your needs!
There are lots of additional buttons in the main menu for operational support:
- File
- Here you can create, open and save projects
- With "project properties" you can assign some notices to the current project
- Windows
- Beside some tools that will be explained later on, here you find a chat tool. The chat tool is helpful if several operators and programmers work in parallel with DMXControl 3. They can exchange messages here.
- The "manual beat tool" can be compared to the corresponding tool in DMXControl 2. By pressing the space key you can generate manual beats.
- Settings
- Application settings: Double click the icons in order to set configuration options.
- Here we refer to the affinity feature: DMXControl is trying to calculate similarities of gobos. If you have two moving lights with different gobos and, for example, you select in the (mixed) property grid a "starry sky" gobo, it tries automatically to take the most similar gobo on each device.
With the option Affinity View you can manually adjust the "similarities" to your subjective view.

|
| Picture 1: View of AffinityView-Tool |
If you choose a gobo on the left side, you will logically find the same logo in the first place on the righ side. If this does not exist on your device, it will automatically take the next one in the list and so on. With the up and down arrows you can manually change the order.
On left hand side of your screen you have some global icons. Here we want to refer to
- Fog
- Here you have several operation modes for your DMX-controled fog device
- Highlight
- Rapid activation and deactivation of a device by simply clicking on it. Particularly suitable for setting up your stage.
- Blackout
- As the name indicates: Blackout of all devices
The project explorer also contains some general buttons:
- Edit
- Create directory / create device group
- Up / Down
- Device Manager
- Add item list / add Live view
- Import / export files
This is for administrative operations in your device configuration.
| Picture 2: Project explorer menu |
One helpful tool is missing for basic checks and setting up of DMX channels: the channel overview (Windows -> channel overview). Here you will get an overview about the current output. With the slider on left hand side you can also modify the value of the selected channel.
| |
Please be aware that the Channel Overview is not finally ready and still is under construction. |
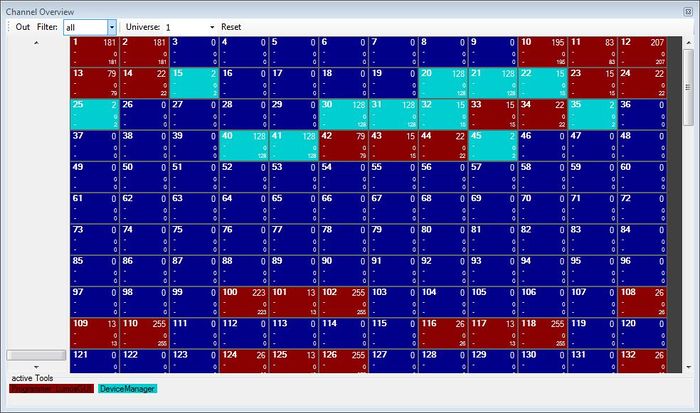
|
| Picture 3: View of channel overview |
Exercise
1) Set channel 34 to DMX value 128 with help of channel overview
2) Try the Highlight and Blackout mode (observe results in Stage view panel)
| |||||||||||||