No edit summary |
No edit summary |
||
| (13 intermediate revisions by 6 users not shown) | |||
| Line 1: | Line 1: | ||
{{ | {{Maintitle | ||
| logo = Im-aim.png | | logo = Im-aim.png | ||
| | | maintitle = First Steps: {{PAGENAME}} | ||
}} | }} | ||
{{NavigationTop-Tut3 | {{NavigationTop-Tut3 | ||
| Line 9: | Line 9: | ||
| TextForwards = Lesson 7 | | TextForwards = Lesson 7 | ||
}} | }} | ||
In order to control your lamps you need to send out "real" DMX signals to your universes. In this lesson we explain how to configure your output devices. | In order to control your lamps you need to send out "real" DMX signals to your universes. In this lesson we explain how to configure your output devices. | ||
==Lecture 6: Configuring the output plugins == | ==Lecture 6: Configuring the output plugins == | ||
In the menu "settings" you can find the panel '''DMX interfaces'''. There you can select your DMX transmitter/sender by choosing it in the new window that appears when pressing button '''Add interfaces'''. | |||
In the | {{Picture_with_subtitle|DMXC3L06_DE_IF_plugin.JPG|1|Adding Interfaces|center}} | ||
{{ | |||
Then, the interface has to be configured on "Advanced Interface Settings". Here you can make fine tuning and set the configuration settings that are supported by your DMX transmitter. In the shown case you can modify e.g. the break time if the DMX receiver in one of your lamps requires a higher value. In "Set Interface Mode" you can choose a mode that corresponds to your application. | Then, the interface has to be configured on "Advanced Interface Settings". Here you can make fine tuning and set the configuration settings that are supported by your DMX transmitter. In the shown case you can modify e.g. the break time if the DMX receiver in one of your lamps requires a higher value. In "Set Interface Mode" you can choose a mode that corresponds to your application. | ||
In Figure 2, the mode is still set to '''0 - Standby'''. In order | In Figure 2, the mode is still set to '''0 - Standby'''. In order for the DE or fx5 interface to output something, you should select Mode '''2 - PC Out -> select DMX Out'''. | ||
{{ | {{Picture_with_subtitle |DMXC3L06_DE_IF_plugin_settings.JPG|2|View of the advanced settings of the DE- or fx5-Interfaces|center}} | ||
Interfaces that support more than one DMX universe (such as the visualization tool 3D Easy View), have a line in the table for each DMX Universe. Therefore, 3D EasyView gets four lines. | |||
The field '''Port''' indicates the corresponding input or output of the interface. In the columns '''DMX Out Address''' and '''DMX-In Address''' you can assign a port to a DMX Universe with a double click. | |||
The entry must be constructed as shown below: | |||
The entry must be constructed | |||
Universe.DMX start channel | Universe.DMX start channel | ||
The DMX512 standard only supports 512 address (also called channels). If more than 512 are needed, people will start a new set of DMX network connections and cabling. Each of these is called a "DMX Universe". Your DMX control device may support multiple DMX universes. | |||
DMXControl 3 supports 16 DMX universes ( | DMXControl 3 supports 16 DMX universes (Universe 1 to 16) with 512 channels each (channel 1 to channel 512). | ||
For example, if it is intended for the DE or fx5 interface to send all channel values from channel 83-512 in Universe 4, and DMXControl should use received DMX values via DMX in on Universe 6, you have to enter '''4.83''' within the appropriate field '''DMX-out address''' and '''6.1''' in '''DMX-In Address'''. | |||
On some interfaces (such as the Nicolaudie SIUDI) a port can only act either as a DMX-In or as DMX-Out. In this case, check boxes that appear in columns '''DMX-Out Enabled''' and '''DMX-In Enabled''', to adjust the respective wanted behavior. | |||
{{BoxHint | {{BoxHint | ||
|Text=There are DMX devices that have problems with the timing. These devices respond completely wrong or only partially to transmitted DMX values. A change in the values "Break Time" may remedy the situation. Just try it. You can adjust these values also under "Advanced Interface Settings". | |Text=There are DMX devices that have problems with the timing. These devices respond completely wrong or only partially to transmitted DMX values. A change in the values "Break Time" may remedy the situation. Just try it. You can adjust these values also under "Advanced Interface Settings". | ||
}} | }} | ||
== | ==Exercise== | ||
1) Activate and configure your DMX transmitter | |||
<br> | |||
2) Configure an ArtNet Interface ("Artistic License") | |||
<br> | |||
3) Set the Output-Universe of Port2 of ArtNet-Interfaces to channel 65 of third universe | |||
<br> | |||
4) What happens by inserting '''2.513''' or '''17.1'''? | |||
{{NavigationTop-Tut3 | {{NavigationTop-Tut3 | ||
| Line 80: | Line 54: | ||
| TextForwards = Lesson 7 | | TextForwards = Lesson 7 | ||
}} | }} | ||
[[de:Lektion_6_Tut3]] | |||
[[ | [[Category: Tutorials DMXControl 3]] | ||
Latest revision as of 22:20, 5 February 2019
| [[File:{{{Logo}}}|48px|link=]] | {{{Pagetitle}}} |
In order to control your lamps you need to send out "real" DMX signals to your universes. In this lesson we explain how to configure your output devices.
Lecture 6: Configuring the output plugins
In the menu "settings" you can find the panel DMX interfaces. There you can select your DMX transmitter/sender by choosing it in the new window that appears when pressing button Add interfaces.
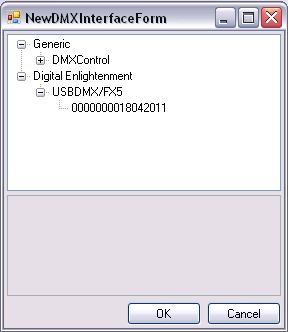
|
| Picture 1: Adding Interfaces |
Then, the interface has to be configured on "Advanced Interface Settings". Here you can make fine tuning and set the configuration settings that are supported by your DMX transmitter. In the shown case you can modify e.g. the break time if the DMX receiver in one of your lamps requires a higher value. In "Set Interface Mode" you can choose a mode that corresponds to your application.
In Figure 2, the mode is still set to 0 - Standby. In order for the DE or fx5 interface to output something, you should select Mode 2 - PC Out -> select DMX Out.

|
| Picture 2: View of the advanced settings of the DE- or fx5-Interfaces |
Interfaces that support more than one DMX universe (such as the visualization tool 3D Easy View), have a line in the table for each DMX Universe. Therefore, 3D EasyView gets four lines.
The field Port indicates the corresponding input or output of the interface. In the columns DMX Out Address and DMX-In Address you can assign a port to a DMX Universe with a double click.
The entry must be constructed as shown below:
Universe.DMX start channel
The DMX512 standard only supports 512 address (also called channels). If more than 512 are needed, people will start a new set of DMX network connections and cabling. Each of these is called a "DMX Universe". Your DMX control device may support multiple DMX universes.
DMXControl 3 supports 16 DMX universes (Universe 1 to 16) with 512 channels each (channel 1 to channel 512).
For example, if it is intended for the DE or fx5 interface to send all channel values from channel 83-512 in Universe 4, and DMXControl should use received DMX values via DMX in on Universe 6, you have to enter 4.83 within the appropriate field DMX-out address and 6.1 in DMX-In Address.
On some interfaces (such as the Nicolaudie SIUDI) a port can only act either as a DMX-In or as DMX-Out. In this case, check boxes that appear in columns DMX-Out Enabled and DMX-In Enabled, to adjust the respective wanted behavior.
| |
There are DMX devices that have problems with the timing. These devices respond completely wrong or only partially to transmitted DMX values. A change in the values "Break Time" may remedy the situation. Just try it. You can adjust these values also under "Advanced Interface Settings". |
Exercise
1) Activate and configure your DMX transmitter
2) Configure an ArtNet Interface ("Artistic License")
3) Set the Output-Universe of Port2 of ArtNet-Interfaces to channel 65 of third universe
4) What happens by inserting 2.513 or 17.1?
| |||||||||||||