m (Jkuehn moved page Lesson 15 to Lesson 15 Tut3 without leaving a redirect) |
No edit summary |
||
| (7 intermediate revisions by 5 users not shown) | |||
| Line 1: | Line 1: | ||
{{ | {{Maintitle | ||
| logo = Im-aim.png | | logo = Im-aim.png | ||
| | | maintitle = First Steps: {{PAGENAME}} | ||
}} | }} | ||
{{NavigationTop-Tut3 | {{NavigationTop-Tut3 | ||
| | | LinkBackwards = Lesson_14_Tut3 | ||
| | | TextBackwards = Lesson 14 | ||
| | | LinkForwards = Lesson_16_Tut3 | ||
| TextForwards = Lesson 16 | |||
| | |||
}} | }} | ||
==Overview== | ==Overview== | ||
In this lesson, you learn how to perform cue lists by using '''executors'''. | |||
In this lesson, you learn how to perform cue lists by executors. | |||
==Lecture 15: Executors and execution of show == | ==Lecture 15: Executors and execution of show == | ||
In Lesson 8 and 12. it was explained how to create scenes and scene-lists. Now, suppose we want to execute our scene lists. This works like in DMXControl 2, by opening the cue-list and using the '''Go''' and '''STOP''' buttons. | |||
<br><br> | |||
To run cues and cue lists you can also use '''executors'''. These correspond roughly to the submasters from DMXControl 2. As in version 2, you can create various "banks" - in DMXControl 3, called "Pages". This will allow you to increase the number of executors in groups of 8. First create a new executor page in the '''Project Explorer''': | |||
{{Picture_with_subtitle |DMXC3L15 firstExecutorBank.JPG|1|Executorbank|center|600px}} | |||
By default, we have 8 executors in one page (the number may be adjusted in '''Application Settings'''). | |||
By default we have 8 executors in one page (the number may be adjusted in '''Application Settings'''). | |||
The assignment to the executors happens as follows: | The assignment to the executors happens as follows: | ||
===Assignment of cues=== | ===Assignment of cues=== | ||
When creating the cue ("Add cue" button) you have a small selection button next to the triangle. There you can assign the new cue to an executor directly. After selecting, use the '''add cue''' button again. | |||
===Assignment of cue-lists=== | |||
===Assignment of | |||
In Project Explorer you can assign the cue list using "drag and drop" to the executors. | In Project Explorer you can assign the cue list using "drag and drop" to the executors. | ||
{{ | {{Picture_with_subtitle |DMXC3L15 firstExecutor.JPG|2|Executor|center|600px}} | ||
<br><br> | |||
If an item has been assigned to an executor, is evident from the small green LED in select field. Try out what happens if you click on the "Select field". | |||
<br><br> | |||
There are other ways that you can affect the playback of a scene list: | There are other ways that you can affect the playback of a scene list: | ||
| Line 63: | Line 38: | ||
| Intensity || | | Intensity || | ||
|- | |- | ||
| Scene list Speed || The speed with which the scene | | Scene list Speed || The speed with which you advance to the next scene is affected. The speed of the effects will be unaffected. | ||
|- | |- | ||
| Effect Speed || The speed of the used in the scene list is influenced | | Effect Speed || The speed of the effects used in the scene list is influenced. The speed of the scene list is not changed. | ||
|} | |} | ||
You can select between different execution modes | You can select between different execution modes the same way you use a standard audio player: | ||
{| class="wikitable" | {| class="wikitable" | ||
| Line 76: | Line 49: | ||
! Functionality !! Description | ! Functionality !! Description | ||
|- | |- | ||
| Single || | | Single || The cue list is executed once | ||
|- | |- | ||
| Repeat || | | Repeat || The cue list is repeated | ||
|- | |- | ||
| Bounce || If the scene list arrived at the end it is repeated in the reverse order | | Bounce || If the scene list arrived at the end it is repeated in the reverse order | ||
|} | |} | ||
{{Picture_with_subtitle |DMXC3L12 SL modemenue.jpg|3|Modes|center}} | |||
==Work with multiple Cue lists== | |||
There are different strategies for the design and splitting of the show in cue lists. You can create cue lists for the parts of the show (verse, chorus, Act) or you can divide groups of devices in cue lists (background LEDs, moving lights, etc.) or make a combination of both. It depends on personal taste and the size of the show. | |||
== | |||
You can insert a special "Cue list Cue" within a Cue list (Add --> Special --> Cue list). This lets you easily control another cue list. Thus, as an example, you could use it for a recurring refrain. | |||
==Exercise== | |||
1) Assign a new cue to to an executor directly | |||
<br> | |||
2) Assign a cue list to an executor | |||
{{NavigationTop-Tut3 | {{NavigationTop-Tut3 | ||
| | | LinkBackwards = Lesson_14_Tut3 | ||
| | | TextBackwards = Lesson 14 | ||
| | | LinkForwards = Lesson_16_Tut3 | ||
| TextForwards = Lesson 16 | |||
| | |||
}} | }} | ||
[[de:Lektion_15_Tut3]] | |||
[[ | [[Category: Tutorials DMXControl 3]] | ||
Latest revision as of 23:50, 15 May 2013
| [[File:{{{Logo}}}|48px|link=]] | {{{Pagetitle}}} |
Overview
In this lesson, you learn how to perform cue lists by using executors.
Lecture 15: Executors and execution of show
In Lesson 8 and 12. it was explained how to create scenes and scene-lists. Now, suppose we want to execute our scene lists. This works like in DMXControl 2, by opening the cue-list and using the Go and STOP buttons.
To run cues and cue lists you can also use executors. These correspond roughly to the submasters from DMXControl 2. As in version 2, you can create various "banks" - in DMXControl 3, called "Pages". This will allow you to increase the number of executors in groups of 8. First create a new executor page in the Project Explorer:

|
| Picture 1: Executorbank |
By default, we have 8 executors in one page (the number may be adjusted in Application Settings).
The assignment to the executors happens as follows:
Assignment of cues
When creating the cue ("Add cue" button) you have a small selection button next to the triangle. There you can assign the new cue to an executor directly. After selecting, use the add cue button again.
Assignment of cue-lists
In Project Explorer you can assign the cue list using "drag and drop" to the executors.

|
| Picture 2: Executor |
If an item has been assigned to an executor, is evident from the small green LED in select field. Try out what happens if you click on the "Select field".
There are other ways that you can affect the playback of a scene list:
| Functionality | Description |
|---|---|
| Intensity | |
| Scene list Speed | The speed with which you advance to the next scene is affected. The speed of the effects will be unaffected. |
| Effect Speed | The speed of the effects used in the scene list is influenced. The speed of the scene list is not changed. |
You can select between different execution modes the same way you use a standard audio player:
| Functionality | Description |
|---|---|
| Single | The cue list is executed once |
| Repeat | The cue list is repeated |
| Bounce | If the scene list arrived at the end it is repeated in the reverse order |
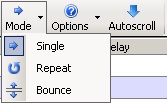
|
| Picture 3: Modes |
Work with multiple Cue lists
There are different strategies for the design and splitting of the show in cue lists. You can create cue lists for the parts of the show (verse, chorus, Act) or you can divide groups of devices in cue lists (background LEDs, moving lights, etc.) or make a combination of both. It depends on personal taste and the size of the show.
You can insert a special "Cue list Cue" within a Cue list (Add --> Special --> Cue list). This lets you easily control another cue list. Thus, as an example, you could use it for a recurring refrain.
Exercise
1) Assign a new cue to to an executor directly
2) Assign a cue list to an executor
| |||||||||||||