No edit summary |
No edit summary |
||
| (2 intermediate revisions by one other user not shown) | |||
| Line 7: | Line 7: | ||
| TextForwards = Lesson 2 | | TextForwards = Lesson 2 | ||
}} | }} | ||
==Overview== | ==Overview== | ||
Because the operating concept changed completely compared to DMXControl 2 it is necessary to nearly start all over again for the use of DMXControl 3. These lessons will help you to become familiar with this concept and provide you the skills necessary for the basic characteristics of the new user interface. First of a small glimpse of what is waiting for you (pic.1): | Because the operating concept changed completely compared to DMXControl 2 it is necessary to nearly start all over again for the use of DMXControl 3. These lessons will help you to become familiar with this concept and provide you the skills necessary for the basic characteristics of the new user interface. First of a small glimpse of what is waiting for you (pic.1): | ||
| Line 15: | Line 16: | ||
==Lecture: Installation and Configuration== | ==Lecture: Installation and Configuration== | ||
DMXControl 3 is installed with the help of a setup wizard. It verifies that the required software is installed on the PC (see below) and offers to install it if necessary. Optionally, EasyView (a visualizer) can be selected. | DMXControl 3 is installed with the help of a setup wizard. It verifies that the required software is installed on the PC (see below) and offers to install it if necessary. Optionally, EasyView (a visualizer) can be selected. | ||
DMXControl 3.0 consists of two programs. One acts as server, the other one as client. The server (hereafter referred to as kernel) manages all information related to the project, such as the list of lighting instruments, and the cue list, etc. The kernel runs on the Windows operating system, but can also be launched on Linux (with Mono). The client acts as an interface between the server and the user. | DMXControl 3.0 consists of two programs. One acts as server, the other one as client. The server (hereafter referred to as kernel) manages all information related to the project, such as the list of lighting instruments, and the cue list, etc. The kernel runs on the Windows operating system, but can also be launched on Linux (with Mono). The client acts as an interface between the server and the user. | ||
| Line 31: | Line 28: | ||
===The kernel=== | ===The kernel=== | ||
At first, lets start the kernel that is the DMXControl server. Currently this application is called "DMXControl 3 Kernel" or "Lumos.exe" (pic.2). | At first, lets start the kernel that is the DMXControl server. Currently this application is called "DMXControl 3 Kernel" or "Lumos.exe" (pic.2). | ||
In future a default user don't have to be aware about the kernel process. It will be automatically started with DMXControl and is (hopefully) continuously running. | In future a default user don't have to be aware about the kernel process. It will be automatically started with DMXControl and is (hopefully) continuously running. | ||
| Line 101: | Line 94: | ||
* XNA Framework 3.0(xnafx30_redist.msi) | * XNA Framework 3.0(xnafx30_redist.msi) | ||
{{ | {{BoxHint | ||
|Text = In the GUI folder, there is a program called '''GraphicalView.exe'''. With this program, you can check your system for compatibility with DMXControl 3. It contains a test scene. | |Text = In the GUI folder, there is a program called '''GraphicalView.exe'''. With this program, you can check your system for compatibility with DMXControl 3. It contains a test scene. | ||
}} | }} | ||
Latest revision as of 22:18, 5 February 2019
| [[File:{{{Logo}}}|48px|link=]] | {{{Pagetitle}}} |
Overview
Because the operating concept changed completely compared to DMXControl 2 it is necessary to nearly start all over again for the use of DMXControl 3. These lessons will help you to become familiar with this concept and provide you the skills necessary for the basic characteristics of the new user interface. First of a small glimpse of what is waiting for you (pic.1):
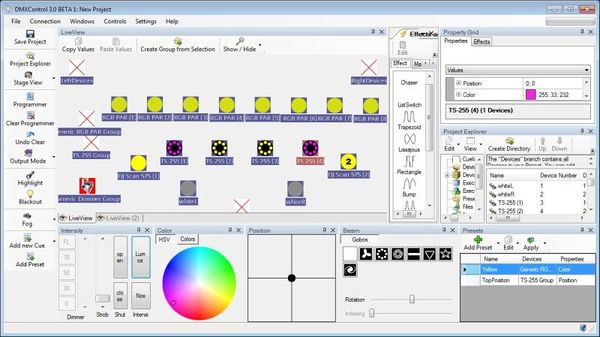
|
| Picture 1: A selection of some windows of DMXControl 3 |
This lesson is an introduction to the distributed architecture of DMXControl 3.0. You will learn some facts about the client and server communication and how to operate the kernel.
Lecture: Installation and Configuration
DMXControl 3 is installed with the help of a setup wizard. It verifies that the required software is installed on the PC (see below) and offers to install it if necessary. Optionally, EasyView (a visualizer) can be selected.
DMXControl 3.0 consists of two programs. One acts as server, the other one as client. The server (hereafter referred to as kernel) manages all information related to the project, such as the list of lighting instruments, and the cue list, etc. The kernel runs on the Windows operating system, but can also be launched on Linux (with Mono). The client acts as an interface between the server and the user.
Advanced note; One or more clients can run on several systems (PCs) in parallel. This structure enables you to work in teams for building and performing your show. DMXControl 3.0 also supports cooperation during the life cycle, i.e. you can execute scene lists during someone else is still programming the missing cues!
The separation of the server and the client has following advantages:
- if the client (user interface) fails, the kernel (server) continues including sending DMX output
- several users can share the kernel to work in a team
- kernel and user interface could run on different computers
The kernel
At first, lets start the kernel that is the DMXControl server. Currently this application is called "DMXControl 3 Kernel" or "Lumos.exe" (pic.2).
In future a default user don't have to be aware about the kernel process. It will be automatically started with DMXControl and is (hopefully) continuously running.

|
| Picture 2: Kernel window with miscellaneous information |
During the start-up process of the kernel you can observe what is loaded by DMXControl. The kernel is the central master of all information about devices, cues, projects etc. that can be accessed by the clients. And it provides the DMX mixer engine and output system.
The kernel provides a command shell (pic.3). By typing "help" you get an overview about all supported commands.
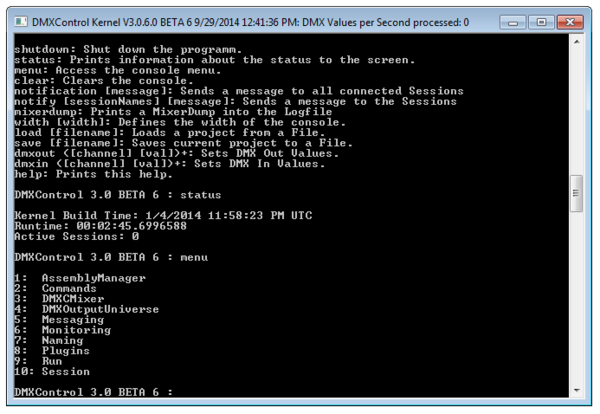
|
| Picture 3: Kernel window with command shell "help" overview |
Here are a few command line options to get more detailed information about the status of the kernel:
- shutdown: Ends the kernel
- status: Displays status information
- menu: menu-access control?
- clear: Clears the console
- notification xxx: Sends a notification to all clients
- width xxx: Specifies the width of the console (number of characters)
- load xxx: Loading a project
- save xxx: Saves the current project
- dmxout [channel, val] +: Sets DMX Out Values
- DMXin [channel, val] +: Sets DMX In Values
- help: help menu (also accessible via '?')
For further details on menu and status see Appendix 2.
The client / user interface
In the next step you should start the windows-based user interface (currently called "DMXControl 3 GUI" or LumosGUI.exe"), which is located in the sub-folder "GUI" in the program directory. This client is explained in more detail in the next lessons. First, however, the communication between kernel and client is initiated automatically. When you start the client a connection window opens. You can also select the Menu Connection-->Connect in order to connect with the server. In the lower right corner of the DMXControl window there is a small blue/grey server-icon that shows a small cross in red if no connection exists. The connection window also opens if you click on that icon (pic.4).
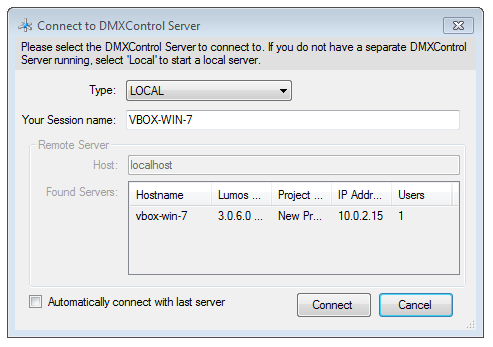
|
| Picture 4: Lumos GUI "Connect to DMXControl Server" window |
If you have installed a firewall you have to grant the communication between client and server(pic.5).

|
| Picture 5: Firewall setup |
After establishing the connection you should see a small blue icon in the lower line of the DMXControl main window indicating the existing connection. A red cross indicates that the connection failed.
| |
If you execute the "LumosGUI.exe" with the parameter "-nonetwork", the kernel will automatically start up a client and connect it directly to the kernel. Thereby you do not have to connect the client manually and the system is ready to go. After installation you will find an entry in your start-menu called "DMXControl 3". This option includes this parameter. |
Project Management
To start a new project, choose File => New Project. If you want to save the current project, click on File => Save Project or File => Save Project As.... All project files are saved in a zip-file. You can load saved files with File => Load Project.
The name of current project is indicated in the top line of DMXControl window.
Exercise
1) Please try following commands in command shell:
- menu
- status
- shutdown -> uups!
2) Restart kernel and GUI and connect your client ("DMXControl 3 GUI") with DMXControl server.
3) Try it: exit your DMXControl GUI by task manager and start again: The kernel continues running.
Congratulation! Now you have successfully installed your own DMXControl configuration!
Assumptions for installation
DMXControl 3.0 requires following software to be installed:
- DirectX 9.0c
- .NET Framework 3.5 SP1 or higher
- XNA Framework 3.0(xnafx30_redist.msi)
| |
In the GUI folder, there is a program called GraphicalView.exe. With this program, you can check your system for compatibility with DMXControl 3. It contains a test scene. |
Additional links and references
- DirectX 9.0c
- .NET Framework 3.5
- .NET Framework 3.5 Service Pack 1
- XNA Framework 3.0 (Has to be installed even if a higher version of XNA framework is already installed)
| |||||||||||