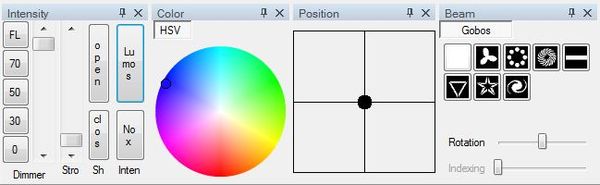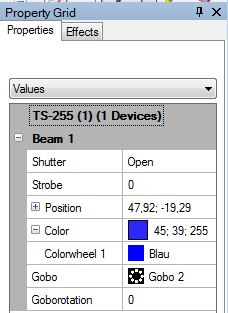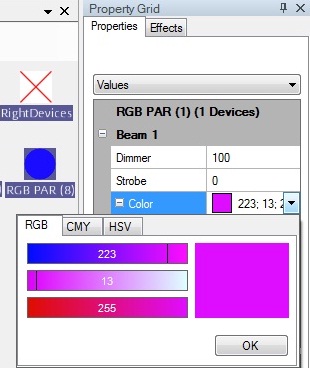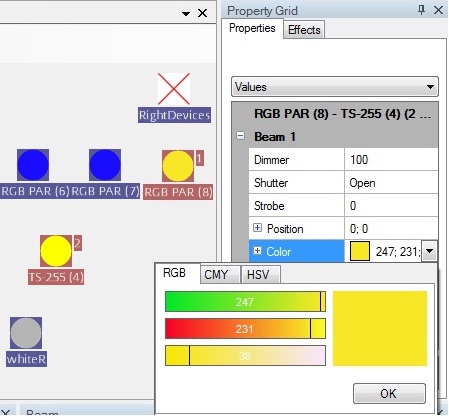{{#tree:id=dmxc3|openlevels=1|root=DMXC 3 lessons|
- preamble
- lesson 1: Installation and configuration
- lesson 2: The GUI panel concept
- lesson 3: Creating and patching fixtures
- lesson 4: The live view panel
- lesson 5: Setting properties with property panels
- lesson 6: Output plugins
- lesson 7: Summery and details - Setting
- lesson 8: Scenes (cues) and scene lists
- lesson 9: Fanning, chasers and other effects
- lesson 10: The programmer view
- lesson 11: Trigger concepts
- lesson 12: Editing scenes and scenelists
- lesson 13: Presets
- lesson 14: Summary and details - Programming
- lesson 15: Working with parallel scene lists
- lesson 16: Softpult
- lesson 17: Artnet
- lesson 18: Multi-media: Beamer tool, Matrix etc.
- lesson 19: Other clients and plugins (Android, iOS, ...
- lesson 20: Create new device definitions
- lesson 21: free topic
- lesson 22: Hints for testers and test reporting
- appendix1: Summary of commands ans shortcuts
- appendix2: Kernel menu tree
}}
Overview
In this lesson we explain how to control the properties of devices by several property panels. DMXControl 3 provides an very powerful abstraction level for properties, allowing to handle different devices in the same way.
Lecture 5: Setting properties of fixtures
First step is to select devices or groups in the stage view, see previous lesson Lesson 4. You can set properties of the selected devices by means of the "property panels". Simply click on a color or select a gobo within the beam panel. Of course, you shouldn't forget to open the shutter or to set the brightness in the intensity panel.
In the animation of the icons in the Stage View you can see the impact very well, especially for the moving lights.
Movements can be controlled by the X/Y (pan/tilt)panel. The movement is also shown in the live view icons. But please consider that only the destination position will be stored later and not the path towards it.
Most of the property panels are self explaining. We have
- color panel - pick the wanted color
- position panel - set the pan/tilt position
- intensity panel - set brightness
- gobo panel - select gobo
- beam panel - fade between two beams (e.g. in beamer tool)
Some remarks to the intensity panel:
| Attribute | Description | Example |
|---|---|---|
| dimmer | set dimmer value by fader or by static values | in percent |
| strobe | strobe speed | |
| shutter | open or close shutter | |
| Lumos | Lumos stands for "light", it is a direct function for dimmer/shutter. Lumos opens it (100%), NoX closes it (0%). | You don't need to know if the device includes a shutter and/or dimmer. |
A more sophisticated way of property settings is provided by the "property panel". In this panel the properties are shown with current values. Sometimes you can modify the values by typing in a percentage/beam angle/DMX value, more often you can find a dropdown menu that allows to select properties in more abstract or graphical view, see the color dropdown as example for setting the RGB value of RGB Pars.
Template:Bild mit Unterschrift
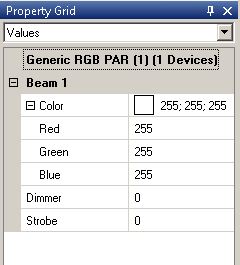
The following picture demonstrates a very interesting capability of the new DMXControl kernel: You can even select different device types in parallel and set a common property in one step.
This also works with devices that have different functions (such as scanners and LED lights).
The DMXControl kernel engine will assign the best matching values automatically. Of course, if required, you can modify the attributes manually.
In this example, a moving light and PAR lights were selected. Both devices can be assigned the color yellow in one step in the Property Grid.
In addition to the simultaneous control of multiple devices, you can also control multiple groups as if they were one unit. Therefore you have to change the option in the Property Grid from value to Group handling .
Excercise
- Set the moving lights to red color, the RBG Pars to blue and open the two front light lamps (dimmer) to 100%
- Now set all left hand lamps to yellow and all right hand lamps to pink. You should need just 4 operations (mouse clicks) for this task.
- Observe the movement of TS-255 devices when using the X/Y pad (position panel).
Certificate
I have understood the topics of this lecture and want to continue with next course: Lesson 6
| |||||||||