No edit summary |
|||
| Line 27: | Line 27: | ||
==Cue types== | ==Cue types== | ||
There are altogether five scene types, the '''simple scene''', '''the order''', the '''audio scene''', the '''movement scene''' and the '''composition scene''', in DMXControl. Depending on task another scene type offers its services for the use. You find a short explanation as well as some examples of the respective use in the following fast overview to every scene type.<br> | |||
| Line 36: | Line 36: | ||
! Description | ! Description | ||
|- style="vertical-align:top;" | |- style="vertical-align:top;" | ||
|style="width: 150px"| | |style="width: 150px"| Simple cue | ||
|style="width: 600px"| | |style="width: 600px"| Store the DMX values of several eligible equipment channels. So light atmospheres quite simply can be stored, e.g. the color and dimmer values of LED PAR cans. | ||
|- style="vertical-align:top;" | |- style="vertical-align:top;" | ||
|style="width: 150px"| | |style="width: 150px"| Instruction | ||
|style="width: 600px"| | |style="width: 600px"| Serve for the control of certain parameters in the project, such as starting or. Stopping an effect by another cue, the handing over of a value to a device or the control of the grand master. | ||
|- style="vertical-align:top;" | |- style="vertical-align:top;" | ||
|style="width: 150px"| | |style="width: 150px"| Audio cue | ||
|style="width: 600px"| | |style="width: 600px"| Audio files can be tied and played with her in a simple way in the project. | ||
|- style="vertical-align:top;" | |- style="vertical-align:top;" | ||
|style="width: 150px"| | |style="width: 150px"| Moving cue | ||
|style="width: 600px"| | |style="width: 600px"| Store movement processes for scanners and movingheads, such as the circle figure of a movingheads. | ||
|- style="vertical-align:top;" | |- style="vertical-align:top;" | ||
|style="width: 150px"| | |style="width: 150px"| Composition cue | ||
|style="width: 600px"| | |style="width: 600px"| Combine several scenes to a complete scene. E.g. several orders can be started with her at the same time. | ||
|} | |} | ||
===Simple cue=== | ===Simple cue=== | ||
One represents light atmosphere also described as a CUE one '''simple cue''' in DMXControl in the lighting engineering. A user-defined choice of channel values of the devices available in the project is stored in her. Every scene ever has an fade in and a hold time (duration). The one dazzling time takes effect when starting a scene. DMXControl dazzles about into the started scene in the indicated one dazzling time of the current light atmosphere. The duration which services DMXControl before the following cue is displayed, e. g. in the chaser tool can be adjusted with the hold time.<br> | |||
First, to make a new '''simple scene''' in a module, e. g. one adjusts the desired light atmosphere about the channel overview or the sub-master. One then clicks in the corresponding module on the button « Add « and vote in the following pop-up menu « Simple cue » from. The dialog appears « Save cue » (fig. 1) | |||
{{Picture_with_subtitle |DMXC2_Manual_Szenenliste_SzeneSpeichern.png|2|Dialog zum Speichern einer Szene|center}} | {{Picture_with_subtitle |DMXC2_Manual_Szenenliste_SzeneSpeichern.png|2|Dialog zum Speichern einer Szene|center}} | ||
All DMX values changed since the last scene storage get pre-select on the left side automatically. You can change these attitudes after the requirements of the scene. Only those channel values are stored which are provided with a hooklet. If a hook is black, the DMX value is stored newly so, the hook is gray, the value stored before in this scene is kept and not replaced by an amended value. | |||
{{BoxImportant | {{BoxImportant | ||
|Text= | |Text= The choice should be well-considered. If several scenes shall go off at the same time, channels only may into at most be select for one of the corresponding scenes. On the other side should for theater applications if possible all dimmer channels be stored so that every scene can be started independently of other scenes. For this the function is « Save all (not recommended) ».}} | ||
Channels can be looked for by names in the search window. Three button with which the tree of the scenes can be opened up differently are next to the search window: | |||
*« - » | *« - » close all device nodes | ||
*« + » | *« + » open all device nodes | ||
*« / » | *« / » only display channels, witch having values are different from 0 | ||
The buttons under the search window permit a simpler marking of the channels. With « Clear » is the channel choice deleted, « all » channels will be marked « Store » and stores the current choice intermediately « Recall » the one with the button « Store » stored choice. Exactly this one last two button simplify the choice at channel assignments always returning. | |||
{{BoxHint | {{BoxHint | ||
|Text = | |Text = To ensure work a faster when making scenes, one can himself by hold of the button '''SHIFT''' and a simultaneous click on the button « OK » the previous click on the button « Recall » economizing. | ||
}} | }} | ||
Revision as of 13:34, 25 October 2013
| This section is actively undergoing a major edit for a while. To help avoid edit conflicts, please do not edit this section while this message is displayed or contact the editor (Steiny) of this page. | This page was last edited at 13:34, 25 October 2013 (UTC) 4180 days ago. |
Hint:
20.5.2013: JKuehn: create the article page
25.10.2013: work-in-progress by UPrenner
Overview
In the lighting engineering scenes are basic elements. A scene represents a light atmosphere, that is both the brightness values of headlights, like also the positioning, colors or motives (so-called Gobos) etc. , of Moving Heads or scanners. Scenes save information about DMX values, audio files or scanner or Moving Head movements, in DMXControl. Every project is built up from a combination from different self-definable scenes and scene combinations.
Working with cues
(Except for the instructions) DMXControl 2 has a name of his own every scene in DMXContol 2 which can be chosen individually. Empty and special signs are also permitted in the scene name. However, it should be taken care of on this that this name is self-explanatory such as song X, solo song share or LED PAR1 red. On the one hand, this ensures that the function of a scene still can be recognized after quite a long time, too. On the other hand, a scene so also can be found quite simple (see below) in the cue library if one liked to reuse her in another place.
In the textbook, scenes behave a little differently than in DMXControl's rest. Although scenes also have a one dazzling time but no length in the script. Scenes cannot be further switched or ended after a certain time either through this.
Scenes become in every module about the button « Add » added to a project. By a click on the button « Add » a menu (see figure 1) about the one in the individual scene ways, orders, the cue library or on which opens « Submenu produced automatically » can grasped it be.

|
| Figure 1: Menue add for cues |
| |
For the faster scene construction do the button « Add & raquo; by simultaneous hold of the button « Shift » being accessed the menu item you selected in the last time. |
Cue types
There are altogether five scene types, the simple scene, the order, the audio scene, the movement scene and the composition scene, in DMXControl. Depending on task another scene type offers its services for the use. You find a short explanation as well as some examples of the respective use in the following fast overview to every scene type.
Quick overview
| Type | Description |
|---|---|
| Simple cue | Store the DMX values of several eligible equipment channels. So light atmospheres quite simply can be stored, e.g. the color and dimmer values of LED PAR cans. |
| Instruction | Serve for the control of certain parameters in the project, such as starting or. Stopping an effect by another cue, the handing over of a value to a device or the control of the grand master. |
| Audio cue | Audio files can be tied and played with her in a simple way in the project. |
| Moving cue | Store movement processes for scanners and movingheads, such as the circle figure of a movingheads. |
| Composition cue | Combine several scenes to a complete scene. E.g. several orders can be started with her at the same time. |
Simple cue
One represents light atmosphere also described as a CUE one simple cue in DMXControl in the lighting engineering. A user-defined choice of channel values of the devices available in the project is stored in her. Every scene ever has an fade in and a hold time (duration). The one dazzling time takes effect when starting a scene. DMXControl dazzles about into the started scene in the indicated one dazzling time of the current light atmosphere. The duration which services DMXControl before the following cue is displayed, e. g. in the chaser tool can be adjusted with the hold time.
First, to make a new simple scene in a module, e. g. one adjusts the desired light atmosphere about the channel overview or the sub-master. One then clicks in the corresponding module on the button « Add « and vote in the following pop-up menu « Simple cue » from. The dialog appears « Save cue » (fig. 1)

|
| Figure 2: Dialog zum Speichern einer Szene |
All DMX values changed since the last scene storage get pre-select on the left side automatically. You can change these attitudes after the requirements of the scene. Only those channel values are stored which are provided with a hooklet. If a hook is black, the DMX value is stored newly so, the hook is gray, the value stored before in this scene is kept and not replaced by an amended value.
| |
The choice should be well-considered. If several scenes shall go off at the same time, channels only may into at most be select for one of the corresponding scenes. On the other side should for theater applications if possible all dimmer channels be stored so that every scene can be started independently of other scenes. For this the function is « Save all (not recommended) ». |
Channels can be looked for by names in the search window. Three button with which the tree of the scenes can be opened up differently are next to the search window:
- « - » close all device nodes
- « + » open all device nodes
- « / » only display channels, witch having values are different from 0
The buttons under the search window permit a simpler marking of the channels. With « Clear » is the channel choice deleted, « all » channels will be marked « Store » and stores the current choice intermediately « Recall » the one with the button « Store » stored choice. Exactly this one last two button simplify the choice at channel assignments always returning.
| |
To ensure work a faster when making scenes, one can himself by hold of the button SHIFT and a simultaneous click on the button « OK » the previous click on the button « Recall » economizing. |
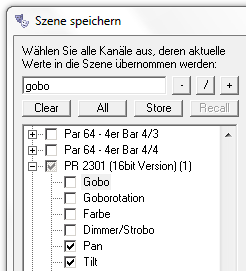
|
| Figure 3: Die Suche im Dialog « Szene speichern « |
Wählt man einen Kanal im linken Fenster an (einschliesslich Häkchen setzen), kann man den zu speichernden DMX-Wert auch mit den beiden Eingabefeldern Wert[Byte] (als Zahlenwert zwischen 0 und 255) oder gleichberechtigt mit Wert[Prozent] (in ganzzahliger Prozentangabe) im unteren Teil des Fensters verändern.

|
| Figure 4: Manuelle Eingabe eines Kanalwertes |
Die Auswahleinstellungen zur Anzeige sind temporär und werden beim Verlassen des Dialoges nicht gespeichert.
Auf der rechten Seite des Fenster können sie der zuvor eingestellten Lichtstimmung einen Namen geben und die Einblendzeit sowie ihre Dauer definieren. Durch Einstellen der Zeit auf Null und Reduzierung um einen weiteren Schritt können Sie die Dauer auch auf « manuell » stellen. Dadurch führt DMXControl z.B. in der Szenenliste die nächste Szene erst aus, wenn der Button « GO « gedrückt wird. Darüber hinaus können Sie den Überblendpunkt einstellen, also der Zeitpunkt beim Einblenden, zu dem Switch-Kanäle umgeschaltet werden, einen Kommentar zu der Szene speichern und die Szene in eine selbstdefinierbare Kategorie einteilen. Dazu trägt man einfach den Namen der Kategorie in das entsprechende Feld ein. Existiert diese noch nicht, so wird automatisch eine neue Kategorie angelegt.
| |
Die Legende-Box rechts unten im Dialogfenster ist nur eine Legende zur Erklärung. In ihr kann man nichts verändern, auch wenn es den Anschein hat. |
Instruction
Befehle bieten umfangreiche und vielseitige Steuerungsmöglichkeiten in DMXControl. Mit ihnen können Funktionen oder Parameter (Werte) einzelner Module oder Geräte gezielt geändert oder gesetzt werden. Dies ist auch über Modulgrenzen hinweg möglich, sodass ein Modul auch eine Funktion eines anderen Moduls steuern kann. So kann beispielsweise ein Befehl im Audioplayer einen Effekt im Effektsequenzer starten oder dessen Ablaufgeschwindigkeit einstellen. Auch eine Schachtelung von Effekten mit Befehlen, die wiederum andere Effekte mit Befehlen starten oder stoppen lässt sich recht einfach realisieren.
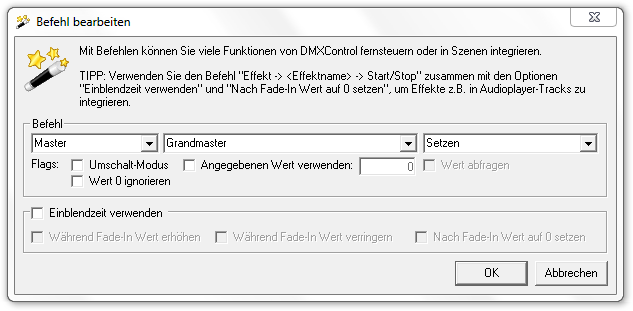
|
| Figure 5: Dialog zum Speichern eines Befehls |
Im Dialog « Befehl bearbeiten » können sie den entsprechenden Befehl zusammenstellen. Ein Befehl hat die Grundstuktur:
<Modul> - <Funktion> - <Attribut> - <Flag> - <Wert>
| Type | Beschreibung | Schaltfläche |
|---|---|---|
| <Modul> | Ziel-Modul, in dem der Befehl eine Einstellung vornehmen soll | linkes Dropdown |
| <Funktion> | Von dem ausgewählten Modul bereitgestellte Metoden, Aktionen oder Objekte. Auswahl ist abhängig vom gewähltem Modul. | mittleres Dropdown |
| <Attribut> | Entweder ein Atribut oder bei Unterobjekten die Operation. Auswahl ist abhängig von der gewählten Funktion. | rechtes Dropdown |
Es werden nur die von dem entsprechenden Modul unterstützen Funktionen angezeigt, wodurch die Auswahl des richtigen Befehls recht einfach ist.
Zusätzlich können unter den drei Dropdowns verschiedene Flags gesetzt werden, mit denen man den Befehl beeinflussen kann. Eine genaue Übersicht, welche Befehle und Flags ein entsprechendes Modul unterstützt, und was sie bewirken, finden Sie in den entsprechenden Modul-Artikeln. Eine Gesamtübersicht über alle in DMXControl möglichen Befehle finden Sie im Anhang in der Befehlsübersicht.
Audio cue
Audioszenen werden eingesetzt um Soundeinspielungen und Musikstücke z.B. in Theater-Projekten zu realisieren. Die Audioszene beschränkt sich dabei rein auf die Wiedergabe der Audiodateien. Um ein Musikstück mit zeitlich exakt positionierten Lichteffekten zu untermalen, ist der Audioplayer besser geeignet.

|
| Figure 6: Dialog zur Konfiguration einer Audioszene |
Im Dialog « Audioszene » können sie eine neue Audioszene erstellen. Im Feld Audiodatei wird der Pfad der Audiodatei eingetragen. Über den Button « Datei öffnen » rechts neben dem Feld wird die Audiodatei geladen und kann mit dem Button « Play » vorgehört werden. Über die Dauer stellen Sie die Zeit ein, bis die nachfolgende Szene in einem Szenenablauf ausgeführ wird. Zudem können Sie wählen, ob die Wiedergabe nach Ablauf der Zeitdauer beendet wird.
| |
Da eine Szene im Textbuch per Definition keine Dauer hat, kann hier eine Audiodatei auch nicht nach einer gewissen Zeitdauer abgebrochen werden, sondern wird sofort beendet. Um trotzdem einen zeitgesteuerten Abbruch der Audiowiedergabe realisieren zu können, müssen sie die Audioszene mit vorgegebener Zeitdauer und aktiver Abbruchoption in einen Effekt einfügen. Anschließend starten Sie diesen vom Textbuch aus per Befehl. |
Darüber hinaus können Audioszenen einem von insgesamt 16 Soundkanälen zugeteilt werden. Diese Kanäle können jeweils per Befehl aus anderen Modulen heraus beendet werden. Dabei können auch mehrere Audioszenen auf einem Kanal liegen. Mit der Option Wiedergabe wiederholen wird die Audioszene in einer Endlosschleife wiedergegeben.
| |
Um eine Auflistung aller aktiven Audioszenen sehen zu können, müssen Sie im Steuerzentrum auf den Pfeil neben dem Icon « Audiowiedergabe » klicken. |
Moving cue
Mit Bewegungsszenen ist es möglich, komplexe Bewegungsmuster von Scannern und Moving Heads zu erstellen und in einer Szene zusammen zu fassen. Auch andere Verwendungszwecke sind denkbar, wie eine gezielte Steuerung der Farb- oder Gobo-Kanäle eines Gerätes sind möglich, können also über die Bewegungssteuerung hinaus vielseitig eingesetzt werden.

|
| Figure 7: Dialog zur Erstellung einer Bewegungsszene |
Nähere Informationen zur Erstellung einer Bewegungsszene finden Sie in dem Arikel Bewegungsszene
Composition cue
Kompositionsszenen bieten die Möglichkeit, mehrere Szenen zu einer zusammenzufassen. Dies ist vorallem für Befehle und mehrere Szenen mit gleicher Einblendzeit und Länge gedacht. Szenen mit unterschiedlicher Einblenddauer und Haltezeit (Dauer) können auf diese Weise nicht zusammengefasst werden.
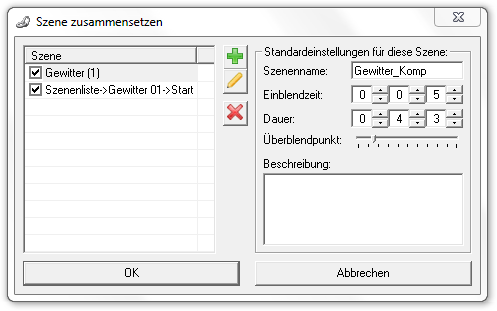
|
| Figure 8: Dialog zur Konfiguration einer Kompositionsszene |
Auf der linken Seite des Fensters befindet sich eine Liste mit allen in der Szenenliste enthaltenen Szenen. Über die Buttons « Hinzufügen », « Bearbeiten » und « Löschen » können Sie diese Liste bearbeiten. Auf der rechten Seite können Sie den Namen der Kompositionsszene anpassen, die Einblend- und Haltezeit (Dauer) für alle in der Komositionsszene vorhandenen Szenen einstelleun und den Übergangspunkt wählen, ab wann Szenen ohne Einblendzeit wie z.B. Befehle aktiviert werden. Darunter können Sie eine kurze Beschreibung zur Kompositionsszene schreiben, um auch nach längerer Zeit noch zu wissen, wofür die Szene dient.
Cue libary
In der Szenenbibliothek sind alle im Projekt verwendeten Szenen aufgeführt und global in vielen Modulen verfügbar. Wird eine Szene neu erstellt, so wird auch automatisch ein neuer Eintrag in der Szenenbibliothek erstellt. Bereits existierende Szenen können ganz einfach über den Button « Hinzufügen » der entsprechenden Module über den Menüeintrag « Aus Szenenbibliothek » eingefügt werden. Die sich nun öffnende Szenenbibliothek stellt die Szenen nach ihrem Typ und nach der weiter oben erwähnten Kategorisierung strukturiert dar.
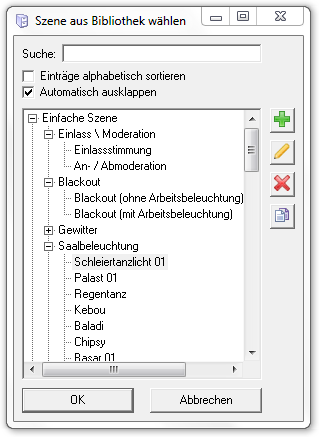
|
| Figure 9: Die Szenenbibliothek |
Im oberen Teil des Fensters befindet sich die Suche und zwei Optionsfelder um die Anzeige in der Szenenbibliothek zu beeinflussen. Auf der rechten Seite befinden sich vier Buttons, um einzelne Szenen zu verwalten. Sie können Szenen neu hinzufügen, genau so wie bereits existierende Szenen bearbeiten oder löschen. Darüber hinaus bietet Ihnen die Szenenbibliothek auch die Möglichkeit, einzelne Szenen zu kopieren. Dies ist besonders wichtig vor dem Hintergrund, das Szenen beim Einfügen aus der Szenenliste nicht kopiert werden, sondern sich, wie Eingangs beschrieben, immer auf die entsprechende Szeneninstanz in der Szenenbibliothek beziehen.
Werden Szenen aus der Szenenbibliothek in einem Modul hinzugefügt, so werden diese nicht kopiert, sondern es wird eine Verknüpfung zur entsprechenden Szene in der Szenenbibliothek erstellt. Damit wird erreicht, dass eine Änderung dieser Szene (z.B. für Korrektur oder Verbesserung) auch global an allen verwendeten Stellen in Kraft tritt. Daher sollte man eine Szene nur dann mehrfach verwenden, wenn die Szene an allen Stellen gleich sein muss. Andernfalls ist es angebracht, eine neue Szene zu erstellen.
Cue and chaser generator
In Version 2.12 enthält DMXControl insgesamt vier Szenen- und Lauflichtgeneratoren. Diese Assistenten ermöglichen es Ihnen, in jeweils drei Schritten automatisch Szenen und Lauflichter zu erstellen. Überall, wo eine Szene über den Button « Hinzufügen » erzeugt werden kann, können Sie die Assistenten über das Untermenü « Automatisch erzeugt » erstellen lassen. Es werden unabhängige Szenen erstellt, wobei alle generierten Szenen auch in der Szenenbibliothek erscheinen.
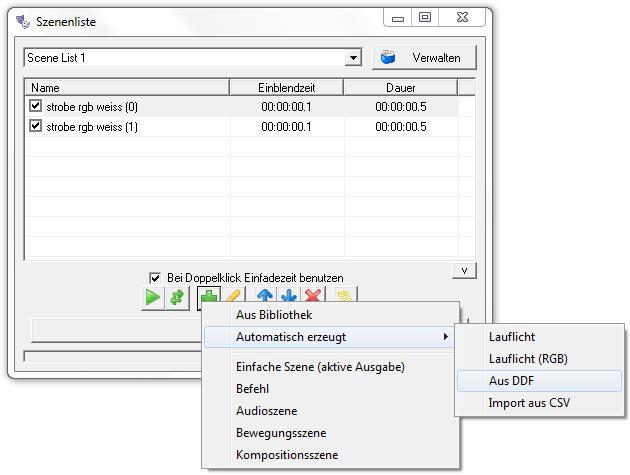
|
| Figure 10: Automatische Szenenerstellung |
Eine Schritt für Schritt Anleitung, wie Sie mit den jeweiligen Assistenten Szenen erzeugen, finden Sie im Tutorial Automatische Erstellung eines Lauflichtes (DMXControl 2)
Cue import from CSV
Eine weitere Möglichkeit der Szenenerstellung bietet der Untermenüpunkt « Import aus CSV «. Hierbei kann man in Excel oder ähnlichen Programmen, die einen CSV-Export anbieten, durch Eingabe der Kanäle und der Kanalwerte mehrere Szenen auf einmal erstellen.
Hierzu schreibt man in einen Excel Tabelle in die oberste Zeile die benötigten Kanaladresse und in die Zeilen unterhalb die zu den Kanälen zugeodneteten Kanalwerte. In nachfolgender Tabelle wird ein 4 Kanal Lauflicht über 4 Generic Dimmer dargestellt. Die erste Spalte dient nur der Information und wird nicht mit eingegeben.
| Channel adress | 1 | 2 | 3 | 4 |
|---|---|---|---|---|
| Cue 1 | 255 | 0 | 0 | 0 |
| Cue 2 | 0 | 255 | 0 | 0 |
| Cue 3 | 0 | 0 | 255 | 0 |
| Cue 4 | 0 | 0 | 0 | 255 |
Bei Aufruf des Menüeintrag « Imoprt aus CSV » öffnet sich der Dialog « Assistent für den Import von Szenen aus CSV » hier lässt sich über den Button « Datei öffnen » die CSV-Datei in DMXControl importieren (siehe Bild 11).

|
| Figure 11: Import aus CSV: Schritt 1 |
Je nach dem welches CSV-Trennzeichen genutzt wurde, kann es sein das wie in Bild 12 eine Fehlermeldung erscheint. Um trotzdem eine korrekte Anzeige zu erhalten, kann man im oberen Teil zwischen vier CSV-Trennzeichen auswählen (Komma, Semikolon, Leerzeichen, Tabstopp).

|
| Figure 12: Import aus CSV: Schritt 2 mit Fehler |
In unserem Fall wird nach Auswahl des CSV-Trennzeichen (Tabstopp) die importierte Tabelle korrekt dargestellt (siehe Bild 13).

|
| Figure 13: Import aus CSV: Schritt 2 ohne Fehler |
Durch einen Klick auf die Checkbox erste Zeile ist Kanalnummer werden die Kanalnummern aus der ersten Zeile übernommen (siehe Bild 14).

|
| Figure 14: Import aus CSV: Schritt 2 (Kanalnummern eingelesen) |
Im Schritt 3 Kann nun die Einblend- und Haltezeit (Dauer) für alle Szenen festgelegt werden, auserdem kann den Szenen ein Namen gegeben werden der fortlaufend nummeriert ist.

|
| Figure 15: Import aus CSV: Schritt 3 |
Durch einen Klick auf den Button « Fertigstellen » werden die Szenen erstellt und in das entsprechende Modul übernommen aus dem der « Import aus CSV « aufgerufen wurde.
Modulbezogene Befehle
- Modul: Audioszene
- Bedeutung von Gerät/Funktion und Kanal
| Gerät/Funktion | Beschreibung | Kanal | Beschreibung |
|---|---|---|---|
| Kanal 1-16 | Auswahl eines der 16 Audiokanäle auf die der weitere Befehl angewendet wird. | Pause | Hält den unter Gerät/Funktion ausgewählten Kanal an, nach erneuten Aufruf wird die Kanalausgabe forgesetzt. |
| Zurückspulen | Spult das Soundfile zum Anfang zurück. | ||
| Stop | Stoppt das Soundfile. | ||
| Lautstärke setzen | setzt die Lautstärke duch Übernahme des angegebenen Werts. |
- Modul: Szenenbibliothek
- Bedeutung von Gerät/Funktion und Kanal
| Gerät/Funktion | Beschreibung | Kanal | Beschreibung |
|---|---|---|---|
| Alle Einträge | Die Einträge im Dropdown Gerät/Funktion, sind alle Szenen innerhalb der Szenenbibliothek. Bei Auswahl eines Eintrags kann der Befehl im Dropdown Kanal auf die Szene angewendet werden. | Ausführen | Führt die gewählte Szene direkt aus. |
| Einblenden | Führt die gewählte Szene, mit der in der Szene abgespeicherten Einblendzeit, aus. |
Meaning of the Flags:
| Flag | Meaning | Description |
|---|---|---|
| T | Toggle mode | The Flag »Toggle mode« result in the function's being set by the first call and being reset by the second call. |
| O | Used specified value | The Flag »Used specified value« result in the being assigned to the appropriate channel of the value in the openings' value. This value isn't DMX value 0 to 255 but a per cent value 0. 000 to 100. 000% |
| A | Ask for value | The Flag »Ask for value« result in the opening at call of the order of an input window in which the per cent value can be entered. |
| I | Ignore value 0 | The Flag »Ignore value 0« result in the being ignored of a value of zero. Do you need at some orders to ensure a correct function. |
Tipp(s)
Szenen können in der Regel durch Doppelklick aufgerufen werden, d.h. die entsprechenden Einstellungen werden dann aufgerufen und abgespielt.
Links und Referenzen
Tutorials
- Manuelle Erstellung eines Lauflichtes (DMXControl 2)
- Automatische Erstellung eines Lauflichtes (DMXControl 2)