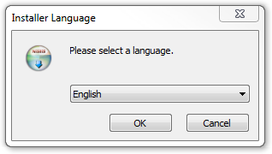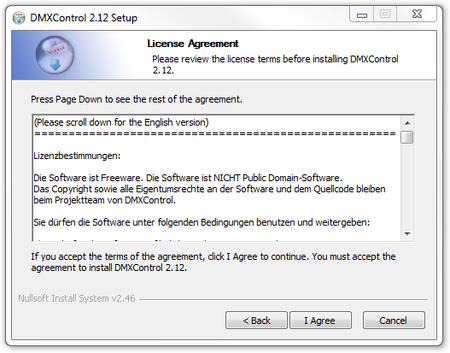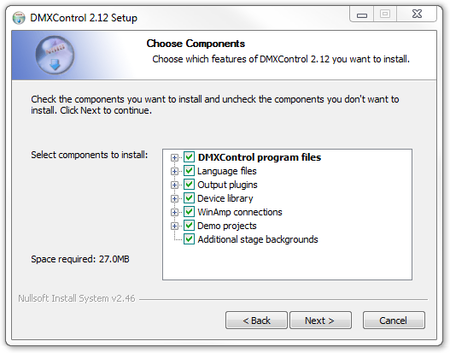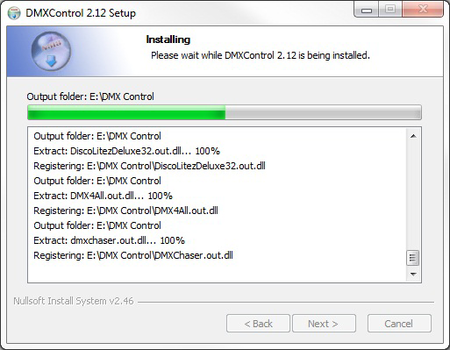For Operating Systems after XP, Microsoft made some changes in their subsequent operating systems which which will influence DMXControl's operation.
User accounts control system
With Windows Vista, Microsoft introduced their 'User Accounts Control System' by which nearly all programs work with restricted rights by default, unless the user particularly agrees to extended rights (Administrator Rights). Since DMXControl 2 executes actions when starting and ending which need administrator rights, this can lead to DMXControl 2 producing error messages during startup. To resolve this issue, use the file PluginAdministrator.exe, located in the main DMXControl installation folder and use this to view the plugins, check all plugin-entries, once this is done no more error messages will appear during start-up.
Changed folder structure
Since Windows Vista the folder structure in comparison with Windows XP is also different. Now the DMXControl projects are not stored by default in the DMXControl tool folder, "C:\Users\[Username]\Dokuments\DMXControl-Projekte". To deal with this, both the paths for Windows XP and Windows Vista are therefore referenced in this manual.