Overview
With the audio player audio tracks can be accompanied by cues, chasers and commands. The audio player in principle only offers another surface that for a cue list, like the script and the time code player the possibility is here establishing the cues for the course of the song point exactly. Through this individual Lightshows can be made for some songs.
Description
The two audio traces are, the stereo traces of a music track present which a striking feature of the audio player (left channel: green, right channel: red). In this the temporal course with the corresponding amplitudes of the song and the sedate cues are shown to window area. At inefficient computers it recommends himself not to load the waveform graphic with the checking box to suppress the indication of the amplitude course, through what CPU performance is saved.
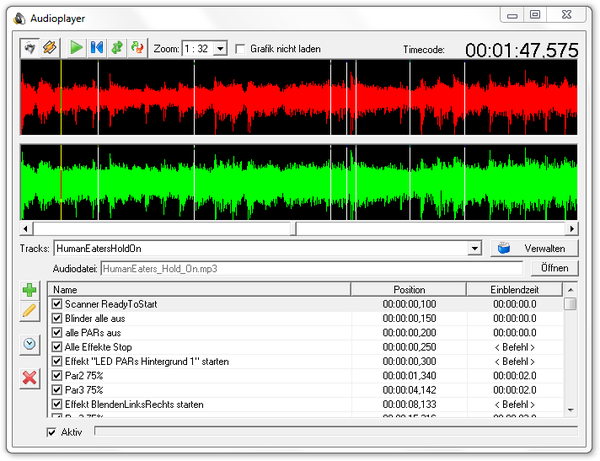
|
| Figure 1: The Audio player |
| The audio player serves the crown transparency of wave files. If it is merely about playing wave files, the audio cue has to be preferred. Several also can play audio channels (up to 16 pieces) parallel there. |
Controls
| Icon | Bezeichnung | Beschreibung |
|---|---|---|
| DMXControl | With the button DMXControl in the audio player you adjust, that the sound file and the audio cue list are started and played about DMXControl. | |
| WinAmp | With the button WinAmp in the audio player you adjust, that the sound file and the audio cue list are started and played about the external program WinAmp. (Synchronization with WinAmp) | |
| Play | The play button starts the sound file and the audio cue list if the DMXControl button is operated. | |
| Rewind | With this button the audio cursor is placed again on the beginning of the song. (This works also when playing the sound file) | |
| Repeat | If this button is operated, then the sound file is played from the front after ending again. | |
| Prefade listening | With the pre-hearing button the sound file becomes audio cursor position wornly as of the current one. At a renewed click on the button the player stops and the audio cursor returns into his starting point. | |
| Zoom | With the zoom lens drop down the audio trace can be extended. | |
| File:DMXC2 Manual audio player button do not load waveform.png | Do not load waveform | If the checking box is highlighted, the audio trace graphic isn't loaded. Through this the performance can be increased at slow computers. |
| Clock | With the clock badge the straight highlighted cue is moved on the current audio cursor position in the audio cue list. |
The remaining buttons are standard buttons.
Audio track
- A yellow vertical line in the audio trace represents the current position marking of the audio cursor.
- A white vertical line in the audio trace shows the cue marking with positions already assigned.
- Line blue more vertically is shown on the audio trace this one if the audio cursor stands on an assigned cue marking.
If one is with the mouse cursor on a cue marking, the mouse pointer converts himself to a double arrow. In addition, a tool tip is shown to the cue with the name. The cue marking can be placed by clicking and hold tight this one con mouse button.
| The mouse pointer is on the audio trace and not on a cue marking, a tool tip which contains merely a hyphen is then shown. This tool tip is without broader meaning. |
Manage audio project
- Button « Add »: By this button a new lets himself make Audiotrack project.
- Button « Open »: With this Button one assigns an audio file to the audio track project. Possible audio files must be for mp3, mp2, mp1, wav or ogg of the type.
- Button « Manage »: The menu items hide: behind this Button « Add », « Copy », « Rename », « Delete » and « Manage ». The audio lists can be also managed with them.
| There are problems with a certain skew at wave files with a variable bit rate (VBR). It is therefore the best to use wave files with a constant bit rate (e. g. 128 Kbit or 320 Kbit). |
Serve
At the click with the mouse button into the audio window the audio cursor (yellow line) appears in this place. E.g. the lets himself in with that « Play » mode (click of the play button) jumps to an arbitrary place to hear these. A double click into the audio window starts this one « Play »-mode in the appropriate place. A renewed double click stops this one « Play »-mode.
New cues can be assigned as follows:
- Hear the title and think highly of you in the graphic on prominent places in the song where you want to place cues, effects or commands. This action is exactly like in other DMXControl tools made by clicking the button « Add ».
- Particularly quick users even create this in the « Play »-mode. Usually one, however, stops the title and places the cursor exactly in the desired place. There are two possibilities, there got quite exactly therefore:
- One extends the audio player window or about the breadth of the complete screen
- one can adjust a zoom lens factor for the graphic representation of the amplitudes.
- Make a new cue, choose one from the cue library or you define an order.
- You can change the position of an cue in the audio track by the way by moving the assigned blue joist with the mouse (double arrow cursor). The new position is updated in the instruction list. By a click on the table head « Position » are the cues sorted climbing or getting off.
- The fade in time can be adapted the dull by selecting the appropriate cell in the table.
- If you turn the hooklets off with the cue names, the corresponding cue is deactivated, however, remains in the Trackdefinition. One can use this in the construction phase to test the interaction of single effects until one has found the right combination.
Module commands
- Modul: Audio player
- Meaning from device/function and channel
| Device/Function | Description | Channel | Description |
|---|---|---|---|
| Select | The further command is applied to the currently select audio track. (Command selects at this function the makes sense to none) |
Start/Stopp | The command start/stop starts and stops the select Audiotrack for playback. (The order should be used in connection with the T flag. ) |
| Start | The command start starts the select Audiotrack for playback. | ||
| Stop | The order stop stops the select Audiotrack at playback. | ||
| Rewind | The audio cursor jumps to the beginning of the sound file by the commandRewind again. | ||
| Next previous Other entries |
The further command is on the near, previous or into audio track named dropdown the used. | Select | Or this one selects the next, previous into audio track named dropdown Device/Function. |
| Start/Stop Start Stop Rewind |
see above |
Meaning of the Flags:
| Flag | Meaning | Description |
|---|---|---|
| T | Toggle mode | The Flag »Toggle mode« result in the function's being set by the first call and being reset by the second call. |
| O | Used specified value | The Flag »Used specified value« result in the being assigned to the appropriate channel of the value in the openings' value. This value isn't DMX value 0 to 255 but a per cent value 0. 000 to 100. 000% |
| A | Ask for value | The Flag »Ask for value« result in the opening at call of the order of an input window in which the per cent value can be entered. |
| I | Ignore value 0 | The Flag »Ignore value 0« result in the being ignored of a value of zero. Do you need at some orders to ensure a correct function. |
Tip(s)
Synchronization of the audio player with Winamp
The audio player can be synchronized also with a play cunning of the Wimamp player:
- This one « DMXControl » audio player mode adjusts the normal button.
- The audio player can synchronize himself with the play list of the Winamp player if you activate the Winamp button. In this case the audio player searches, whether the straight song also an audio player track played in the play cunning is and then starts the corresponding scenes and effects. The music control (e.g. also the jumping to certain places) is then incumbent Winamp.
The advantage of this concept lies in it that of the beat trigger which music controlled effects triggern can do one gets of course synchronous beat then. To this the Winamp AVS plugin must be installed. The Trackliste and the Winamp play cunning synchronize himself over the title announced at Winamp, most the mp3-ID3 day the song. E.g. one can file -> view file.info... do this in Winamp in the menu seeing and also changing ' (see the following picture) '. Of course this goes also with other mp3 editors. The announced title is in Winamp changeable at attitudes/title/extended title formatting.

|
| Figure 2: Track informationen in Winamp |
To start this mode, the Winamp button must be active (see item 1 in the following picture). It is quite important that the Trackname agrees with the announced title of the song (see Punkt2 in the picture). One recognizes whether the synchronization is successful by this, whether in the field wave file (where the song file name is given) (-) one (X) for successful or one seems for not found (see item 3 in the picture).

|
| Figure 3: Synchronisisation of the audio player with Winamp |
| Table of contents | ||
|---|---|---|
|
||
