 |
Article describe DMXControl 2.12.2 Stand: 01.03.2025 |
Graphical view DMXC2 | ||
|
| ||||
Overview
The graphical view allows adding of equipment and their addresses to the project matching the module device list. One can to end you about that the project already in the front-end, in dependence on the later real construction abgebilden (approximate positioning). The wallpaper is freely eligible for office and can have the formats . gif, . bmp or . jpg. In addition, it offers the possibility of checking all real equipment for heart and kidneys shortly after the construction. This is particularly very helpful at DDFs made newly.
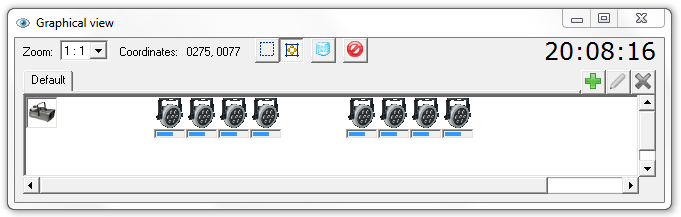
|
| Figure 1: The graphical view |
Description
The graphical view lets himself over the menu « Window » Menu item « Graphical view » as well as calling about the accompanying symbol in the control center.
| Figure 2: The module symbol |
The individual equipment icons are established tightly on her position and can be worked and moved only about the context menu. A link click on a device opens the DDF-window (see figure 3), which shows all DMX channels assigned to the device with graphic manipulators. The example shows the DDF of the Generic dimmer which has a dimmer channel. A double click on the icon of the DDFs puts the value of the dimmer of the device on 0 or 100%. This has to be changed as the only channel also directly under the icon with the mouse without opening the DDF.
| The DDF is the device description file, including the channel assignment of the equipment, similary like it is, in DMXControl are at hardware consoles the Fixtures You find detailed information about the DDF construction in chapter 32 DDF basics as well as in the chapter 33 The DDFCreator.) |
For a very big set one can, however, lose the summary fast on one single view. DMXControl therefore offers the possibility of dividing the equipment up on several tab or page tabs views. Over the adding, editing, and deleting badge, on right above, be able to be several tabs made or managed. Any tab view produced newly can take a wallpaper of its own and therefore permits to subdivide the stage into different sections. If a device shall be visible on several tabs, then a new DDF must be inserted for everybody. The start addresses of the DDFs must be the same.

|
| Figure 3: Graphical view with several tabs |
New background image simply find in the directory "...\DMXControl\Resources\Stage Images" to be stored and used. A choice is in this list already after the installation:
| The stage view has the highest priority regarding the control. Channel changes are therefore suppressed by a change in other modules, such as in the sound Analyzer, in the graphic stage view. Only a pressure on the « Reset » This one lifts over-spelling the S2L button or the adjust renewed of the other module (here: deactivate and activate again) again. |
Controls
The window of the graphic stage view provides operating devices still following apart from the standard icons:
Except of the icons, there are also two context menu that appear by clicking with the right mouse button in the graphical view. A context menu will appear with the right click on the background image, the other context menu when right clicking on a device icon.
- Context menu by right clicking on background image.
| Menu item | Description |
|---|---|
| Change background picture | When selecting this menu item opens a file dialog where the image of the background image can be selected. Open is confirmed with the button loads the image in the selected tab view. Images can be loaded in . gif, . bmp or . jpg format. |
| Add Device | Opens the 'Add device' dialog window. (see Add Device section) |
| Device positioning mode | Turn on the equipment positioning mode. Devices can be moved now directly with the left mouse button and positioned. (This mode should be quit after use) |
| Align to grid | All devices will be align by the internal grid of the graphical view. |
- Context menu by right clicking on a Device.
| Menu item | Description |
|---|---|
| Prefer graphical view | When selecting this menu item for the selected device, the graphical view of the stage generally has higher priority, as the other modules. This means that the output for the device will not be changed E. g. by ongoing effects. |
| Move | After selecting this menu item, the selected device with the left mouse button on the current tab view can be positioned. |
| Tab | The Create tab views are displayed in the submenu. When selecting the device on the selected tab view is moved. |
| Delete | Deletes the selected device from the graphical view. |
| Configure | Opens the settings window from the selected device. (see Device configuration) |
Add device

|
| Figure 4: Add device |
If you select the menu item « Add device » from the context menue the « Add device »-window opens. Here you can select from a list of manufacturer (directotrys), your device by opening the Directory of your favorit manufactur. In the directorys you find all Devices witch are in already available in DMXControl. There is still the possibility, if the sought-after device shouldn't be in the list, then in the equipment library [1] look on the DMXControl main side or in the DMXControl forum[2] . Another opportunity to get a DDF for your equipment is to read the manual for the chapter 32 DDF basics or the manual part of the chapter 33 The DDF-Creator.
After choice of the corresponding device, further information about the select device appears below the choice window:
- Name: Name of the device.
- Hersteller: the manufacturer of the device.
- Author: Author of DDF.
- defined channels: Number of DMX channels which were fixed in the equipment DDF.
4 entry fields are with following functions under this information still:
- Quantity: Here you can indicate the number of devices of the select type to be inserted.
- First start-address: Here you can indicate the start address, as of which device(s) be inserted in the DMX universe. DMXControl manages fitting in with the DMX universe selbsttändig so that one doesn't have to take care of it.
- Space between device addresses: Here one can indicate the distance between the individual equipment in the DMX universe by indicating the number of liberal addresses between the equipment to be inserted.
- Name: After choice of the device the device name which can be overwritten by another name is shown here. If several equipment is inserted, then DMXControl attaches the name at the end a parenthetic ongoing number.
After a click on the « OK » or « Cancel » DMX Control inserts the device in the graphical view or rejects the choice. The window became « OK » the device appears also in the device window, completed, (see the next chapter).
| If new DDF files are inserted in the folder DEVICEs, then the DDF short list becomes aktuallisiert only at a program restart. If e. g. a DDF is updated with the DDFCreator, then it depends how serious the change is. At changes at the DDF surface, the behavior of a DDF control element or the Proceduren it suffices to close the DDF window and to open again. If the number of channels is changed, then DMXControl must be started newly. |
Configure device

|
| Figure 5: Configure device |
If you selecting the menu item « configure device » the window « opens in the context menu of the graphic stage view « configure device ». Various attitudes let himself change, in this window.
| Adjustment | Description |
|---|---|
| Button: Change picture | At the click on the badge a list from which one can deposit another icon picture from the DMXControl icon list for the device opens. The icons are in the DMXControl contents directory .../DMXControl\DEVICES\images\. |
| Button: Reset picture | At the click on the badge the icon picture is moved back again on the standard picture which was fixed in the device definition file. |
| Name | Here you can change the name of the device. |
| Adress | Here you can change the DMX-Adress later on. |
| Color list | Her you can select predefined Color lists. |
| Color filter | Here you can select a color filter for PAR headlights. You needed this if in the program settings at graphiccal view is select the option Use presentation of color instead of graphic in the rider. |
| Gobo list | Her you can select predefined Gobo lists. |
| Dimmer | At choice of this option the dimmer is assigned to the grand master or the secondary grand master. |
| Pan/Tilt: Invert | If the device is a scanner or Movinghead, the Pan or Tilt can here if necessary be inverted. |
| Pan/Tilt: Offset | Here you can add a offset on the Pan and Tilt to adapt e.g. an existing project on a similar location for themselves. |
| Pan/Tilt: Scale | Here you can scale the Pan and Tilt to adapt e.g. an existing project on a similar however smaller location for themselves. |
By clicking on « OK » or « Cancel » is the configuration saved or rejected.
Group devices

|
| Figure 6: Konfigure device |
As operating devices described in the period, there is the multiple selection of the same device by means of the CTRL button or the button « Selection mode ».
These groupings can be stored for later purposes in the module window group choice. The group choice can be called over the menu window and the menu item group selection.
In the window group selection the group can a name be assigned and the delection then with this « Add » button being stored. At selection with the mouse the devices is selected in the graphical view now.
If you select the first entry in the window of the group selection <removing selection>, the corresponding devices becomes deselektiert again. Becoming the new devices selected and the before select at choice of another entry.
Module commands
The module-related commands for the group selection consist of it module: group selection and the corresponding entries from the group selection window under device/function: which one, at long last by the order channel: selects actively be.
The module-related commands apply both to the graphical view and to the device window. The orders refer available device (DDFs) to it essentially in DMXControl.
- Module: Device
- Meaning from device/function and channel
| Device/Function | Description | Channel | Description |
|---|---|---|---|
| Selected | The broader parameters are/the select device(s) in the graphical view used only on this. | Dimmer, Pan, Tilt Channel 1 - 32 |
For the select device a corresponding value can the appropriate channel be selected and be assigned in the column value. |
| Pan invert Tilt invert Pan & Tilt invert. |
There is here the possibility at scanners and movingheads to inverting the axes by command. | ||
| Other entries | All device which was added to the current project is below of select device. Here you can direct select a device on which the broader parameters are used. | Select | The corresponding device is selected in the graphical view. |
| Deselect | The selection for the corresponding device is deselected in the graphical view. | ||
| Switch selection | The selection for the corresponding device is inverted in the graphical view. | ||
| Other channel items | For the select device the appropriate channel can be selected. These are, indicated in the DDF, shown to names of the channels. | ||
| Pan invert Tilt invert Pan & Tilt invert. |
There is here the possibility at scanners and movingheads to inverting the axes by command. |
- Module: Group selection
- Meaning from device/function and channel
| Device/Function | Description | Channel | Description |
|---|---|---|---|
| <Remove selection> | A before select grouping will be resetted. | Select | The group standing under device/function will selected. |
| Group name | The group mit dem group name will selected fom the grouping. | Select | The group standing under device/function will selected. |
Meaning of the Flags:
| Flag | Meaning | Description |
|---|---|---|
| T | Toggle mode | The Flag »Toggle mode« result in the function's being set by the first call and being reset by the second call. |
| O | Used specified value | The Flag »Used specified value« result in the being assigned to the appropriate channel of the value in the openings' value. This value isn't DMX value 0 to 255 but a per cent value 0. 000 to 100. 000% |
| A | Ask for value | The Flag »Ask for value« result in the opening at call of the order of an input window in which the per cent value can be entered. |
| I | Ignore value 0 | The Flag »Ignore value 0« result in the being ignored of a value of zero. Do you need at some orders to ensure a correct function. |
Tip(s)
- Try out the movement mode by adjusting the zoom value 2:1 and then moving the picture.
- If after work in the device positioning mode or moving a device disappears apparently, please check the position of the equipment in the device list. Only two icons probably have slipped about each other or the device is outside the processing area.
Links and References
- ↑ Device libary of DMXControl: http://www.dmxcontrol.de/Geraetedefinitionen/Geraetebibliothek.html Not yet Online
- ↑ Forum von DMXControl: http://www.dmxcontrol.de/forum/index.php?page=Board&boardID=17



