(→Tip(s)) |
No edit summary |
||
| (9 intermediate revisions by the same user not shown) | |||
| Line 1: | Line 1: | ||
{{ | {{Manual Header | ||
| Type = DMXC2 Main-Software | |||
| Version = 2.12.2 | |||
| LinkBackwards = Joystick_control_DMXC2 | | LinkBackwards = Joystick_control_DMXC2 | ||
| TextBackwards = Joystick control | | TextBackwards = Joystick control | ||
| Line 14: | Line 10: | ||
==Overview== | ==Overview== | ||
{{Picture_with_subtitle |DMXC2_Manual_MIDI_remote_control_activate.png|1|MIDI-Fernsteuerung|right}} | {{Picture_with_subtitle |DMXC2_Manual_MIDI_remote_control_activate.png|1|MIDI-Fernsteuerung|right}} | ||
The MIDI remote control | The MIDI remote control enables DMXControl to use MIDI protocol. Unlike the DMXIn remote control the MIDI remote control only uses a word size of 7 bits so that only values of 0 to 127 over the protocol are transferred. | ||
Apart from little MIDI keyboards, there is the Behringer BCF2000 or BCR2000 as well as Korg nanoKONTROL 2 or Pioneer CDJ 350 also. | Apart from little MIDI keyboards, there is the Behringer BCF2000 or BCR2000 as well as Korg nanoKONTROL 2 or Pioneer CDJ 350 also. | ||
It is advisable | It is advisable to review the reference documentation here: Wikipedia <ref> MIDI on Wikipedia http://de.wikipedia.org/wiki/Musical_Instrument_Digital_Interface </ref> | ||
<br /> | <br /> | ||
<br /> | <br /> | ||
<br /> | <br /> | ||
==Description and configuration== | ==Description and configuration== | ||
| Line 30: | Line 24: | ||
* Pioneer CDJ-350 | * Pioneer CDJ-350 | ||
But also almost every keyboard (instrument) can be used with a | But also almost every keyboard (instrument) can be used with a MIDI input, or usb to midi interface. | ||
MIDI devices which connect via USB also work. | |||
The configuration files of the BCF2000 | The configuration files of the BCF2000 are shown in the pictures. | ||
===The configuration window=== | ===The configuration window=== | ||
DMXControl needs to | DMXControl needs to know about new MIDI interfaces. If your interface or device was not recognized on launch, you should enable it now. | ||
Under the menu « Settings » choose configuration and choice of the corresponding MIDI device are carried out « MIDI remote control » here. If your device does not appear in the MIDI in/out port list then you should try reinstalling your device drivers. | |||
After choosing the MIDI in device, you will be able to see incoming MIDI message appear in the bottom of this window. | |||
{{ | {{Manual Box | en | Hint | It should be respected, however, on this that the subsequent configuration with « MIDI Learn » only work when the MIDI remote control is deactivated in between (see picture ''active voice''). | ||
| | |||
Furthermore a simultaneous use of the MIDI port of (a device) works together with another program (e. g. Winamp control about Xor MIDI Control) only the original (not Windows) drivers of the manufacturer (here: Fame). | Furthermore a simultaneous use of the MIDI port of (a device) works together with another program (e. g. Winamp control about Xor MIDI Control) only the original (not Windows) drivers of the manufacturer (here: Fame). | ||
}} | }} | ||
| Line 114: | Line 103: | ||
'''Textbook:'''<br>Using command on the module Textbook. | '''Textbook:'''<br>Using command on the module Textbook. | ||
|} | |} | ||
{{ | {{Manual Box | en | Hint | Plugins which support a control by the command box also seem additional here. This shall exemplarily be called MadMaxOne plugin here. | ||
| | |||
}} | }} | ||
{|style="padding:20px;" | {|style="padding:20px;" | ||
| Line 139: | Line 127: | ||
| style="text-align:right" | '''Value:''' || || By a click in this field a corresponding value can be deposited quickly for a device or a function. | | style="text-align:right" | '''Value:''' || || By a click in this field a corresponding value can be deposited quickly for a device or a function. | ||
|} | |} | ||
{{ | {{Manual Box | en | Hint | Both at ' '“Using indicated value“''and''“Questioning on value“the entered value is a per cent value in the area of 0. 000% to 100. 000% ' '. A input of values 0 to 255 or 0 to 65535 isn't possible here. | ||
| | |||
}} | }} | ||
| Line 168: | Line 155: | ||
{| class="wikitable centered" | {| class="wikitable centered" | ||
|- style="vertical-align:top;" | |- style="vertical-align:top;" | ||
!style="width: | !style="width: 100px"| Device/Function | ||
!style="width: | !style="width: 200px"| Description | ||
!style="width: | !style="width: 100px"| Channel | ||
!style="width: | !style="width: 200px"| Description | ||
|- style="vertical-align:top;" | |- style="vertical-align:top;" | ||
|style="width: 100px" rowspan="3"| Bank | |style="width: 100px" rowspan="3"| Bank | ||
| Line 217: | Line 204: | ||
The banks are, stored the control elements however global in the project folder. You therefore should at a bill of exchange on another computer with the pile And go function provide it best this also gets this file changed on the new computer. | The banks are, stored the control elements however global in the project folder. You therefore should at a bill of exchange on another computer with the pile And go function provide it best this also gets this file changed on the new computer. | ||
Be recommended can, the software midi OX, since one can test hereby whether the device also is attached also correctly and signals arrive in the PC. One can find the program here: of course one can http://www. midiox.com/zip/midioxse.exe test the function ability of the interface also with MIDI Sequencer programs. | Be recommended can, the software midi OX, since one can test hereby whether the device also is attached also correctly and signals arrive in the PC. One can find the program here: of course one can http://www.midiox.com/zip/midioxse.exe test the function ability of the interface also with MIDI Sequencer programs. | ||
One uses one a normal midi keyboard ("piano buttons") should so the buttons mark themselves with stickers best behind the buttons to know what one hides. The buttons should be covered structuredly, to this a small example: | One uses one a normal midi keyboard ("piano buttons") should so the buttons mark themselves with stickers best behind the buttons to know what one hides. The buttons should be covered structuredly, to this a small example: | ||
Latest revision as of 21:17, 2 March 2025
Overview
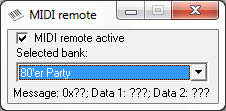
|
| Figure 1: MIDI-Fernsteuerung |
The MIDI remote control enables DMXControl to use MIDI protocol. Unlike the DMXIn remote control the MIDI remote control only uses a word size of 7 bits so that only values of 0 to 127 over the protocol are transferred.
Apart from little MIDI keyboards, there is the Behringer BCF2000 or BCR2000 as well as Korg nanoKONTROL 2 or Pioneer CDJ 350 also.
It is advisable to review the reference documentation here: Wikipedia [1]
Description and configuration
Some of the best known midi controllers are well:
- BCF2000/BCR2000 von Behringer [2]
- Korg nanoKONTROL 2
- Pioneer CDJ-350
But also almost every keyboard (instrument) can be used with a MIDI input, or usb to midi interface. MIDI devices which connect via USB also work.
The configuration files of the BCF2000 are shown in the pictures.
The configuration window
DMXControl needs to know about new MIDI interfaces. If your interface or device was not recognized on launch, you should enable it now.
Under the menu « Settings » choose configuration and choice of the corresponding MIDI device are carried out « MIDI remote control » here. If your device does not appear in the MIDI in/out port list then you should try reinstalling your device drivers.
After choosing the MIDI in device, you will be able to see incoming MIDI message appear in the bottom of this window.
| It should be respected, however, on this that the subsequent configuration with « MIDI Learn » only work when the MIDI remote control is deactivated in between (see picture active voice).
Furthermore a simultaneous use of the MIDI port of (a device) works together with another program (e. g. Winamp control about Xor MIDI Control) only the original (not Windows) drivers of the manufacturer (here: Fame). |
Config of MIDI channel configuration

|
| Figure 2: MIDI remote control configuration, control element |
Since the first configuration at the simplest one with this one « MIDI Learn ». It is, is come in to the configuration here preferably in this way to make function. Changes can be carried out by hand later any time. To the better overview one should which one give the control elements the name of the assigned control element as long as one still knows « New control element » which button heard. (One most simply leaves renaming, « enter key », with this one). E.g. sensible Nammen would be fader 1, fader 2 etc. or button C, button C sharp etc. or Poti 1, Poti 2 etc. The names one are subject to alteration, should, however, be chosen correspondingly so that it is known also after quite a long time still around which control elements.
Configuring the command assignment

|
| Figure 3: MIDI remote control configuration, command assignment |
After the controller was included in the upper list and named completely, you can do this one order corresponding to control elements in the register rider command assignment assign now.
For the individual control elements every functionality can be chosen, it already is used of the keyboard control or the command box like you.
E. g. with the name Show1 then passes the possibility of assigning a corresponding order to the individual control elements by production of a new bank, under module then becomes at all control elements « deactivates » shown.
The individual table columns have following meaning and functions.
| Module: | At the click to the field module a drop down list from which one can select one of the modules available in DMXControl opens.
The following modules can be selected: Disabled: Audio: Audiotrack: BeatTool: Chasers: Command line: Command box: Cue libary: Cue list: Devices: DMX output: DMXIn remote: Group selection: Joystick: Master: Midi Remote: OSC receiver: Sound Analyzer: Submaster: Textbook: |
| Plugins which support a control by the command box also seem additional here. This shall exemplarily be called MadMaxOne plugin here. |
| MadMaxOne Plug-In: Using command on the plugin MadMaxOne. | ||
| Device/Function: | The corresponding functions of the module are selected by a click in this field be able to depending on select module, or the device to be mentioned. | |
| Channel: | By a click in this field an appropriate channel for a device can be adjusted or depending on module and function a corresponding action can be assigned. | |
| Flags: | At a click on the field flags a dropdown list with which the corresponding flags can be put or deleted opens.
The following flags can be selected: Toggle mode (T): Use specified value (O): Ask for value (A): Ignore value 0 (I): | |
| Value: | By a click in this field a corresponding value can be deposited quickly for a device or a function. |
| Both at ' '“Using indicated value“and“Questioning on value“the entered value is a per cent value in the area of 0. 000% to 100. 000% ' '. A input of values 0 to 255 or 0 to 65535 isn't possible here. |
Controls
The configuration of the control elements is carried out this one elements almost analogously DMXIn control to this one. Every control element corresponds to a midi channel whose value is used for the configured order.
| Start the chaser | Stop the chaser | Start/Stop the chaser | |||
|---|---|---|---|---|---|
| Module: | Chasers | Module: | Chasers | Module: | Chasers |
| Device/Function: | Selected | Device/Function: | Selected | Device/Function: | Selected |
| Channel: | Start | Channel: | Stop | Channel: | Start/Stop |
| Flags: | -,-,-,- | Flags: | -,-,-,- | Flags: | T,-,-,- |
| Value: | - | Value: | - | Value: | - |
Module commands
- Modul: MIDI remote
- Meaning from device/function and channel
| Device/Function | Description | Channel | Description |
|---|---|---|---|
| Bank | At choice of this function, there is the possibility of accessing the different benches about the command in the MIDI remote control. | Next | The next bank selects. |
| Previous | The previous bank selects. | ||
| Bank name | Direct choice of the defined benches about bank namens. |
Meaning of the Flags:
| Flag | Meaning | Description |
|---|---|---|
| T | Toggle mode | The Flag »Toggle mode« result in the function's being set by the first call and being reset by the second call. |
| O | Used specified value | The Flag »Used specified value« result in the being assigned to the appropriate channel of the value in the openings' value. This value isn't DMX value 0 to 255 but a per cent value 0. 000 to 100. 000% |
| A | Ask for value | The Flag »Ask for value« result in the opening at call of the order of an input window in which the per cent value can be entered. |
| I | Ignore value 0 | The Flag »Ignore value 0« result in the being ignored of a value of zero. Do you need at some orders to ensure a correct function. |
Tip(s)
Flags: You click in this column, you a context menu is shown if two option in which or one can turn off:
– Receive: Switch on this option if the MIDI order shall be processed at reception.
– Send: Switch on this option if the MIDI order shall be sent if the corresponding value changes in the program.
The banks are, stored the control elements however global in the project folder. You therefore should at a bill of exchange on another computer with the pile And go function provide it best this also gets this file changed on the new computer.
Be recommended can, the software midi OX, since one can test hereby whether the device also is attached also correctly and signals arrive in the PC. One can find the program here: of course one can http://www.midiox.com/zip/midioxse.exe test the function ability of the interface also with MIDI Sequencer programs.
One uses one a normal midi keyboard ("piano buttons") should so the buttons mark themselves with stickers best behind the buttons to know what one hides. The buttons should be covered structuredly, to this a small example: One puts himself the first 4 sub-masters (e. g. ) headlights on the first 4 white buttons of the keyboard of the left. Perhaps one has effects run light (or the like) with these sub-masters (headlights) programmed, these effects are then put on the black buttons more than the first four white buttons. So one has the headlights manually in the handle and also can if necessary start a run light fast. At all applications it is useful a button to cover himself with a proper blackout at least because sometimes this button is "gold worth" because one can thus immediately turn all headlights/scanners off. One should put the blackout on a button for example on the outermost right white button which one can remember well (or black button, because everything gets dark).
Links and references
- ↑ MIDI on Wikipedia http://de.wikipedia.org/wiki/Musical_Instrument_Digital_Interface
- ↑ BCF2000 http://www.behringer.com/de/Products/BCF2000.aspx
| Table of contents | ||
|---|---|---|
|
||
