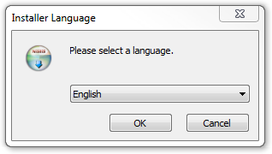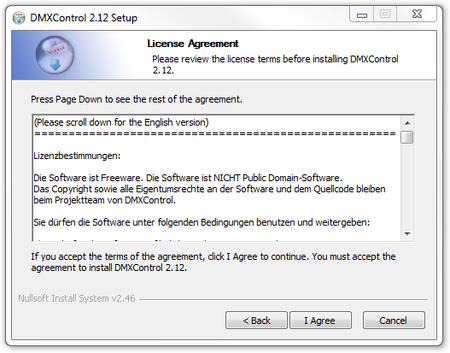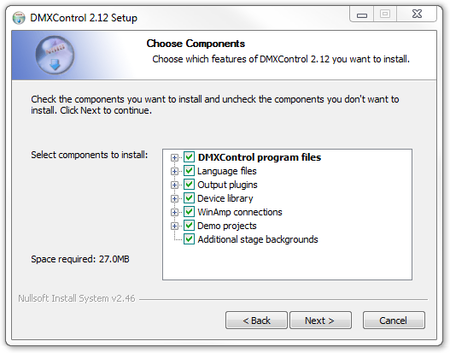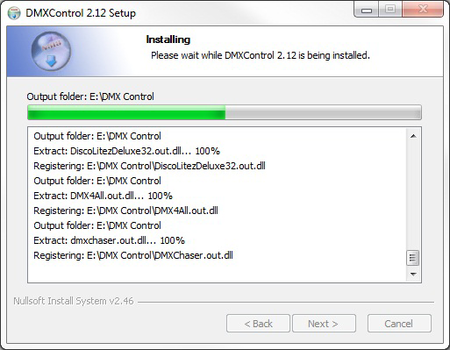No edit summary |
No edit summary |
||
| Line 1: | Line 1: | ||
{{ | {{Manual Header | ||
| Type = DMXC2 Main-Software | |||
| Version = 2.12.2 | |||
| zurückLink = Introduction_DMXC2 | |||
| | | zurückText = Introduction | ||
| | | vorLink = Control_center_DMXC2 | ||
| | | vorText = Control center | ||
| | |||
}} | }} | ||
{{Start-LaTeX}} | {{Start-LaTeX}} | ||
==Overview== | ==Overview== | ||
| Line 13: | Line 14: | ||
DMXControl also supports sound to Light control and to use this function the MP3 player Winamp must be installed on the computer. | DMXControl also supports sound to Light control and to use this function the MP3 player Winamp must be installed on the computer. | ||
{{ | {{Manual Box | en | Important |If Winamp isn't installed, the two communication files <tt>DMXControl.ape</tt> and <tt>DMXControl.avs</tt> are copied into the DMXControl contents directory. If Winamp should be installed, then the two files are copied at the installation into the Winamp Plugin list. If Winamp is installed afterwards, these two files must be copied by Winamp into the Plugin list. | ||
| | |||
}} | }} | ||
| Line 134: | Line 134: | ||
Links | Links | ||
<references/> | <references/> | ||
[[de: Installation_DMXC2]] | [[de: Installation_DMXC2]] | ||
[[Category: DMXControl 2]] | [[Category: DMXControl 2]] | ||
Latest revision as of 17:38, 1 March 2025
Overview
The following steps describe how to install DMXControl 2. This covers the standard installation. You will find the current Installer in the download area of the home page of DMXControl[1]
DMXControl also supports sound to Light control and to use this function the MP3 player Winamp must be installed on the computer.
| If Winamp isn't installed, the two communication files DMXControl.ape and DMXControl.avs are copied into the DMXControl contents directory. If Winamp should be installed, then the two files are copied at the installation into the Winamp Plugin list. If Winamp is installed afterwards, these two files must be copied by Winamp into the Plugin list. |
Users of Windows Vista
For Operating Systems after XP, Microsoft made some changes in their subsequent operating systems which which will influence DMXControl's operation.
User accounts control system
With Windows Vista, Microsoft introduced their 'User Accounts Control System' by which nearly all programs work with restricted rights by default, unless the user particularly agrees to extended rights (Administrator Rights). Since DMXControl 2 executes actions when starting and ending which need administrator rights, this can lead to DMXControl 2 producing error messages during startup. To resolve this issue, use the file PluginAdministrator.exe, located in the main DMXControl installation folder and use this to view the plugins, check all plugin-entries, once this is done no more error messages will appear during start-up.
Changed folder structure
Since Windows Vista the folder structure in comparison with Windows XP is also different. Now the DMXControl projects are not stored by default in the DMXControl tool folder, "C:\Users\[Username]\Dokuments\DMXControl-Projekte". To deal with this, both the paths for Windows XP and Windows Vista are therefore referenced in this manual.
Installation step by step
The following screenshots describe the installation process step by step.
Language
|
Welcome
|
License
|
Install EasyView?
|
Destination directory
|
Program features
|
|
Installation
|
Download EasyView (optional)
|
Installation EasyView (optional)
|
Installation EasyView driver (optional)
|
Install all EasyView drivers (optional)
|
Installation progress
Start DMXControl
Links and ReferencesLinks
|