No edit summary |
No edit summary |
||
| Line 12: | Line 12: | ||
{{Start-LaTeX}} | {{Start-LaTeX}} | ||
==Overview== | ==Overview== | ||
{{ | {{Picture_with_subtitle |DMXC2_Manual_MidiFernsteuerung_Aktivierung.png|1|MIDI-Fernsteuerung|right}} | ||
Die Midi-Fernsteuerung bietet die Möglichkeit DMXControl über das Midi-Protokoll zu steuern. Im Gegensatz zur DMXIn-Fernsteuerung verfügt die Midi-Fernsteuerung nur über eine Auflösung von 7 Bit, so dass nur Werte von 0 bis 127 über das Protokoll übertragen werden. Aber gerade für Musiker und Bands, bei denen Midi am meisten verbreitet ist, kann die Midi-Fernsteuerung zur Steuerung von DMXControl durchaus zu einem Vorteil werden. | Die Midi-Fernsteuerung bietet die Möglichkeit DMXControl über das Midi-Protokoll zu steuern. Im Gegensatz zur DMXIn-Fernsteuerung verfügt die Midi-Fernsteuerung nur über eine Auflösung von 7 Bit, so dass nur Werte von 0 bis 127 über das Protokoll übertragen werden. Aber gerade für Musiker und Bands, bei denen Midi am meisten verbreitet ist, kann die Midi-Fernsteuerung zur Steuerung von DMXControl durchaus zu einem Vorteil werden. | ||
Das Midi-Protokoll hat sich in den letzten 15 Jahren systemübergreifend in vielen Komponenten etabliert. | Das Midi-Protokoll hat sich in den letzten 15 Jahren systemübergreifend in vielen Komponenten etabliert. | ||
Revision as of 17:20, 2 November 2013
| This section is actively undergoing a major edit for a while. To help avoid edit conflicts, please do not edit this section while this message is displayed or contact the editor (Steiny) of this page. | This page was last edited at 17:20, 2 November 2013 (UTC) 4191 days ago. |
Hint:
25.10.2013: UPrenner: create the article page
02.10.2013 UPrenner: work-in-progress
Overview
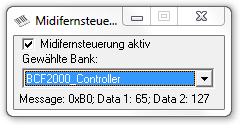
|
| Figure 1: MIDI-Fernsteuerung |
Die Midi-Fernsteuerung bietet die Möglichkeit DMXControl über das Midi-Protokoll zu steuern. Im Gegensatz zur DMXIn-Fernsteuerung verfügt die Midi-Fernsteuerung nur über eine Auflösung von 7 Bit, so dass nur Werte von 0 bis 127 über das Protokoll übertragen werden. Aber gerade für Musiker und Bands, bei denen Midi am meisten verbreitet ist, kann die Midi-Fernsteuerung zur Steuerung von DMXControl durchaus zu einem Vorteil werden.
Das Midi-Protokoll hat sich in den letzten 15 Jahren systemübergreifend in vielen Komponenten etabliert.
Vor allem arbeiten die Geräte firmen- und systemübergreifend zusammen.
Aber auch bei DJ's und LJ's erfreut sich die Midi-Fernsteuerung immer größerer Beliebtheit.
Ausser kleinen Midi-Keyboards, gibt es auch noch den Behringer BCF2000 bzw. BCR2000, sowie Korg nanoKONTROL 2 oder Pioneer CDJ-350.
Es ist in jedem Fall ratsam, sich zuvor mit der Theorie auseinanderzusetzen: Wikipedia [1]
Description and configuration
Einige der bekanntesten Midi-Kontroller sind wohl:
- BCF2000/BCR2000 von Behringer [2]
- Korg nanoKONTROL 2
- Pioneer CDJ-350
Aber auch fast jedes Keyboard (Instrument) kann mit einer Soundkarte mit MIDI-Eingang am Rechner zum Steuern von Software wie hier DMXControl genutzt werden. Alternativ gibt es ab 40 Euro heutzutage Midi-Keyboards, die direkt über USB an den Rechner angeschlossen werden können.
Exemplarisch sind auf den Bildern die Konfigurationsfiles des BCF2000 abgebildet.
Generell weist jede höherwertige Soundkarte bereits ein MIDI-Interface auf, so dass dieses hinten an der Karte mit z.B. einem Musikinstrument (Keyboard) verbunden werden kann und als MIDI-Controller zweckentfremdet werden kann.
The configuration window
DMXControl braucht nicht neu gestartet werden, um neue MIDI-Interfaces zu erkennen, sollten diese beim Start des Programmes noch nicht eingeschaltet gewesen sein.
Unter dem Menü « Konfiguration » findet Sie den Menüpunkt « Midifernbedienung », hier erfolgt die Konfiguration und Auswahl des entsprechenden Midi-Gerätes. Sollte unter Midi-In-Port und Midi-Out-Port kein Gerät zur Auswahl stehen, dann wurden anscheinend Die Treiber nicht korrekt installiert.
Bei erfolgreicher Konfiguration und Auswahl, sollte sich im unteren Teil des Midi-Konfigurationsfensters die Anzeigen bei « Messages: ... Data 1: ... Data 2: ... » entsprechend des betätigten Midi-Steuerelements am Midi-Gerät ändern und den entsprechenden Midi-Code des Steuerelements anzeigen. Funktioniert dies, können Sie sich nun der eigentlichen Konfiguration widmen.
| |
Es sollte jedoch darauf geachtet werden, dass die Folgekonfiguration mit « MIDI Learn » nur funktioniert, wenn die Midifernsteuerung zwischenzeitlich deaktiviert ist (siehe Bild Aktiv).
Des weiteren funktioniert eine gleichzeitige Nutzung des MIDI-Ports (eines Gerätes) zusammen mit einem anderen Programm (z.B. Winamp-Steuerung über Xor-MIDI Control) nur mit den original (nicht Windows) Treibern vom Hersteller (hier: Behringer). |
Config of MIDI channel configuration
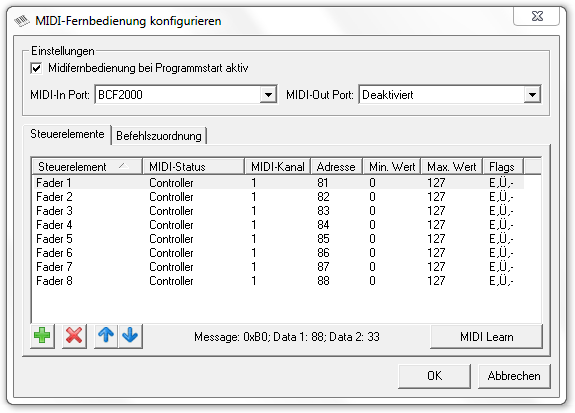
|
| Figure 2: MIDI-Fernbedienung Konfiguration, Steuerelemente |
Da die Erstkonfiguration am einfachsten mit der « MIDI-Learn » Funktion zu machen ist, wird hier vorzugsweise auf diese Art der Konfiguration eingegangen. Änderungen können später jederzeit von Hand vorgenommen werden. Zur besseren Übersicht, sollte man den Steuerelementen den Namen des zugeordneten Steuerelements geben, solang man noch weiß, welches « Neues Steuerelement » welchem Knopf gehört. (Das Umbenennen verlässt man am einfachsten mit der « ENTER-Taste »). Sinnvolle Nammen wären z.B. Fader 1, Fader 2 usw. oder Taste C, Taste Cis usw. oder Poti 1, Poti 2 usw. Die Namen sind freibleibend, sollten aber entsprechend gewählt werden, so dass man auch nach längerer Zeit noch weiss um welche Steuerelemente es sich handelt.
Konfigurieren der Befehlszuordnung
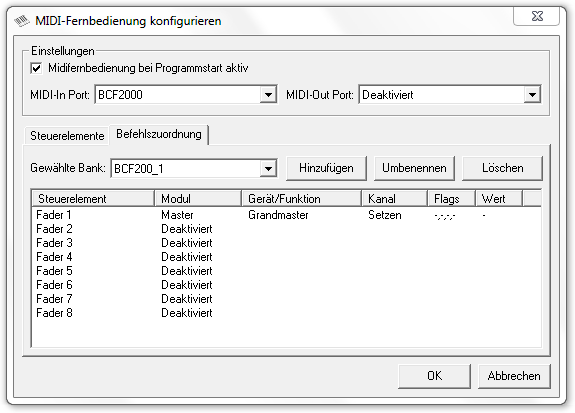
|
| Figure 3: MIDI-Fernbedienung Konfiguration, Befehlszuordnung |
Nachdem der Controller vollständig in die obere Liste aufgenommen und benannt wurde, können Sie nun im Registerreiter Befehlszuordnung den Steuerelementen entsprechenden Befehle zuordnen.
Für die einzelnen Steuerelemente kann jede Funktionalität gewählt werden, so wie Sie es bereits von der Tastatursteuerung oder der Kommandobox gewohnt sind.
Durch Erzeugung einer neuen Bank mit dem Namen z.B. Show1 besteht dann die Möglichkeit den einzelnen Steuerelementen einen entsprechenden Befehl zuzuordnen, unter Modul wird dann bei allen Steuerelementen « Deaktiviert » angezeigt.
Die einzelnen Tabellenspalten haben nachfolgende Bedeutung und Funktionen.
| Modul: | Beim Klick in das Feld Modul öffnet sich eine Dropdown-Liste aus der man eines der in DMXControl vorhandenen Module auswählen kann.
Folgende Module können ausgewählt werden: Deaktiviert: Audio: Audiotrack: Beat Tool: DMX-Ausgabe: DMXIn-Remote: Effekte: Geräte: Gruppenauswahl: Kommandobox: Kommandozeile: Master: Midi-Remote: Sound Analyzer: Submaster: Szenenbibliothek: Szenenliste: Textbuch: |
Template unused
| MadMaxOne Plug-In: Befehle auf das Plug-In MadMaxOne anwenden. | ||
| Gerät/Funktion: | Durch einen Klick in diesem Feld können je nach ausgewählten Modul die entsprechenden Funktionen des Moduls ausgewählt werden, bzw. das anzusprechende Gerät. | |
| Kanal: | Durch einen Klick in diesem Feld kann ein entsprechender Kanal für ein Gerät eingestellt werden, bzw. je nach Modul und Funktion kann eine entsprechende Aktion zugeordnet werden. | |
| Flags: | Bei einem Klick auf das Feld Flags öffnet sich eine Dropdown-Liste, mit der die entsprechenden Flags gesetzt bzw. gelöscht werden können.
Folgende Flags können ausgewählt werden: Umschaltmodus (T): Angegebenen Wert verwenden (O): Wert abfragen (A): Wert 0 Ignorieren (I): | |
| Wert: | Durch einen Klick in diesem Feld kann ein entsprechender Wert für ein Gerät bzw. eine Funktion fix hinterlegt werden. |
Template unused
Bedienelemente
Die Konfiguration der Steuerelemente erfolgt fast analog zu der der DMXIn-Steuerelemente. Jedes Steuerelement entspricht dabei einem Midi-Kanal, dessen Wert für den konfigurierten Befehl verwendet wird.
| Starten des Effekts | Stoppen des Effekts | Start/Stop des Effekts | |||
|---|---|---|---|---|---|
| Modul: | Effekte | Modul: | Effekte | Modul: | Effekte |
| Gerät/Funktion: | Ausgewählter | Gerät/Funktion: | Ausgewählter | Gerät/Funktion: | Ausgewählter |
| Kanal: | Start | Kanal: | Stop | Kanal: | Start/Stop |
| Flags: | -,-,-,- | Flags: | -,-,-,- | Flags: | T,-,-,- |
| Wert: | - | Wert: | - | Wert: | - |
Modulbezogene Befehle
- Modul: MIDI-Remote
- Bedeutung von Gerät/Funktion und Kanal
| Gerät/Funktion | Beschreibung | Kanal | Beschreibung |
|---|---|---|---|
| Bank | Bei Auswahl dieser Funktion, besteht die Möglichkeit über den Befehl auf die verschiedenen Bänke,in der Midi-Fernsteuerung, zuzugreifen. | Nächste | Wählt die nächste Bank aus. |
| Vorherige | Wählt die vorherige Bank aus. | ||
| Bankname | Direkte Auswahl der definierten Bänke über Bankenamen. |
Bedeutung der Flags:
| Flag | Bedeutung | Beschreibung |
|---|---|---|
| T | Umschalt-Modus | Das Flag « Umschalt-Modus » bewirkt, dass die Funktion beim ersten Aufruf ausgeführt wird und beim zweiten Aufruf zurückgesetzt wird. |
| O | Angegebenen Wert verwenden | Das Flag « Angegebenen Wert verwenden » bewirkt, dass der Wert in der Spalte Wert dem entsprechenden Kanal zugeordnet wird. Dieser Wert ist kein DMX-Wert 0 bis 255, sondern ein Prozentwert 0,000 bis 100,000% |
| A | Wert Abfragen | Das Flag « Wert Abfragen » bewirkt, dass sich bei Aufruf des Befehls ein Eingabefenster öffnet, in dem der Prozentwert eingegeben werden kann. |
| I | Wert 0 ignorieren | Das Flag « Wert 0 ignorieren » bewirkt, dass ein Wert von Null ignoriert wird. Wird bei einigen Befehlen benötigt, um eine korrekte Funktion zu gewährleisten. |
Tipp(s)
Flags: Wenn Sie in diese Spalte klicken, wird ein Kontextmenü angezeigt, in dem Sie zwei Optionen ein- bzw. ausschalten können:
– Empfangen: Schalten Sie diese Option ein, wenn der MIDI-Befehl bei Empfang verarbeitet werden soll.
– Übertragen: Schalten Sie diese Option ein, wenn der MIDI-Befehl gesendet werden soll, wenn sich der entsprechende Wert im Programm ändert.
Die Bänke werden im Projektordner abgespeichert, die Steuerelemente jedoch global. Daher sollte Sie bei einem Wechsel auf einen anderen Rechner am besten mit der Pack And Go Funktion dafür sorgen das auch diese Datei mit auf den neuen Rechner umzieht.
Zu empfehlen ist auch die Software Midi-OX, da man hiermit testen kann, ob das Gerät auch richtig angeschlossen ist und Signale im PC ankommen. Man kann das Programm hier finden: http://www.midiox.com/zip/midioxse.exe Natürlich kann man auch mit MIDI Sequencer-Programmen die Funktionsfähigkeit der Schnittstelle testen.
Verwendet man eine normales Midi-Keyboard ("Klaviertasten") so sollte man die Tasten am besten mit Aufklebern beschriften um zu wissen was sich hinter den Tasten verbirgt. Die Tasten sollten strukturiert belegt werden, dazu ein kleines Beispiel:
Man lege sich die ersten 4 Submaster (z.B. Scheinwerfer) auf die ersten 4 weißen Tasten des Keyboards von links. Hat man eventuell Effekte (Lauflicht o.ä.) mit diesen Submastern (Scheinwerfern) programmiert, dann werden diese Effekte auf die schwarzen Tasten über die ersten vier weißen Tasten gelegt. So hat man die Scheinwerfer manuell im Griff und kann ggf. schnell auch ein Lauflicht starten.
Bei allen Anwendungen ist es nützlich, sich mindestens eine Taste mit einem ordentlichen Blackout zu belegen, denn diese Taste ist manchmal "Gold wert" weil man damit sofort alle Scheinwerfer / Scanner ausschalten kann. Den Blackout sollte man auf eine Taste legen, die man sich gut merken kann, zum Beispiel auf die äußerste rechte weiße Taste (oder schwarze Taste, weil ja alles dunkel wird).
Links und Referenzen
- ↑ MIDI auf Wikipedia http://de.wikipedia.org/wiki/Musical_Instrument_Digital_Interface
- ↑ BCF2000 http://www.behringer.com/de/Products/BCF2000.aspx