| This section is actively undergoing a major edit for a while. To help avoid edit conflicts, please do not edit this section while this message is displayed or contact the editor (Steiny) of this page. | This page was last edited at 15:39, 30 October 2013 (UTC) 4044 days ago. |
Hint:
25.5.2013: UPrenner: create the article page
27.10.2013 UPrenner: work-in-progress
Overview
| Picture 1: The beat module |
| Picture 1: The beat module |
For the music controlled light show you also should have a look at the beat module.
It offers the possibility, beat so-called produce BPM studio [1] and therefore steer effects live and completely self-sufficiently by hand or with help of external sources like the free Winamp [2] or this. It is therefore another module besides the sound Analyzer to analyze music outside DMXControl.
| |
The programs [ http://numark. de/index. php?option = com_content virtualdj. com/ VirtualDJ & amp & task = view & ID = 203 & Itemid = 278 NumarkCue ]; http://www. native-instruments. com/index. php [?ID = traktor3 NI TraktorDjStudio ], with help are the dmxcontrol. de/wiki/OSC _to_MIDI OSC to MIDI tools supports. |
Description
| Picture 2: The module icon |
| Picture 2: The module icon |
So that this « Beat module » the window accomplishes his tasks, permanently must remain opened. It is under the menu item « Window » find, as well as directly about the icon callable.
The beat module can be used to this that a special event-or you switch further. Scene module or effect module must the corresponding checking box be marked to this in the modules « bopping triggered » (« music steered ») being put. E.g. a single light/strobe in time for the music therefore can be activated or the position increases at a run light at every beat.
At first beat should in the mode around a feeling for desired or unwanted to get « Manual » Scenes being tested.
The red joist flashes every time if the beat module has generated time. Under this the temporal distance and the value in BPM get shown, by means of same (beat per minute) double-click which one can be edited, to provide a BPM value manually (e.g. of a beat counter at the DJ mixer).
| |
This only is, taken, however, if you in the mode « Manual » are. |
Installation notes
You can skip the following section, if you only want to use the mode manually.
The following steps are needed, around in the mode « WinAmp AVS plug-in » achieving first successes. This is the simplest way how you get the beat of an arbitrary (mp3-)song or a microphone in DMXControl.
| |
The mode « WinAmp AVS plug-in » the one who least shows delay between actual audible beat and visible lightning of the joist also is. |
| Picture 3: Selection by Winamp installation |
| Picture 3: Selection by Winamp installation |
You load himself down first the free player of the home page indicated above and take care at the installation that the AVS-Plugin is select. (All other hooklets can be removed)
| |
At some operating systems it can happen that Winamp must be executed with administrator rights before the player passes data on to other programs. (This is e. g. the case at Windows 7 in the test mode or Windows 8) |
| Picture 4: Aktivate the AVS Visualizers in Winamp |
| Picture 4: Aktivate the AVS Visualizers in Winamp |
If the player and DMXControl have started, the Plugin can be selected by means of right click on the spectrum (or Ctrl+ K).
The DMXControl-Ausgabeplugin can be selected in the AVS window then opening with a right click in turn.
The Winamp-DMXControl effect is only one in AVS after an installation of Winamp of many, why still recommends to remove the random case in the AVS editor to himself.
Controls
- Das Beat-Modul unterstützt drei Modi:
- « Manuell »
- « WinAmp AVS-Plugin »
- « BPM-Studio »
Manuell
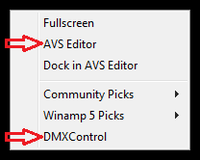
|
| Picture 5: Aktivierung von DMXControl in AVS Plugin |
In diesem Modus sind die meisten Funktionalitäten des Beat-Moduls nutzbar. Mit Hilfe des « Tap-Buttons » kann ein einzelner Beat erzeugt werden. Zwei dieser Beats werden mindestens gebraucht, damit der Beat automatisch fortgeführt werden kann. Direkt unter dem « Tap-Button » kann die Zeit zwischen den letzten Beats in ms abgelesen werden. Die Anzeige ist auf fünf Beatintervalle begrenzt und spiegelt die aktuelle Formel für den Mittelwert wieder, der nun fortlaufend als Beat ausgegeben wird.
Die drei Werte unter dem Beat-Blitz spiegeln genau diesen Wert wieder. (x/x/x) An zweiter Stelle steht der eben errechnete Wert. An erster Stelle die sich daraus ergebenden Beats-Per-Minute und an letzter Stelle die maximale Abweichung dieses Taktes zu den anderen Tab-Button-Eingaben.
Mit « Reset » können jederzeit die ermittelten Werte gelöscht werden.
Mit den Buttons « 2 » , « 1 » und « 1/2 » kann der Multiplikator gewählt werden, mit dem der Beat ausgegeben wird. Dabei ist zu beachten, dass der « Tap-Button » in jedem Fall nur den Faktor « 1 » verändert.
Klicken Sie sich also einen Beat von 60 BPM zusammen, wird bei « 2 » immer 120 BPM und bei « 1/2 » 30 BPM erscheinen. Ganz anders beim manuellen Überschreiben des Taktes. Steht dieser Bei « 2 » und wir geben 60,0 ein, wird bei « 1/2 » auf 15 BPM runtergerechnet und umgekehrt.
Wird « Vom Sound Analyzer » aktiviert, werden ganz einfach alle 5 Beats nacheinander vom Takt des Sound Analyzer überschrieben.
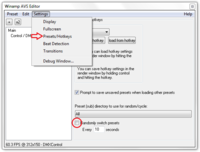
|
| Picture 6: Zufallswechsel deaktivieren |
Da wir uns aber immer noch im Modus « Manuell » befinden, können diese jederzeit von Hand per Button « Tap « und umgekehrt überschrieben werden.
Ist der Beat einmal aus dem Takt gekommen, kann mit Hilfe des « Sync-Button » nachgeholfen werden. Dabei wird im Gegensatz zum « Tap-Button » kein neuer (Beat-)Abstand berechnet, sondern der vorhandene Takt beim Drücken auf den Knopf synchronisiert (neu gestartet). Kurz um - die Phasenlage wird korrigiert.
Winamp AVS-Plugin
Haben sie die Installationshinweise oben vollständig beachtet, sollte bei Auswahl dieses Modus sofort ein Beat erkennbar sein. Mit dem Regler können Sie einen BPM-Höchstwert einstellen, der jedoch nur bei aktivierter Checkbox zur Anwendung kommt. Der Button « Reset » und der Button « Tap » haben für diesen Modus keine Funktionalität, sind jedoch weiterhin zugänglich, damit ein flüssiger Wechsel zum Modus « Manuell » ohne Pause möglich ist.
BPM-Studio
Läuft auf irgendeinem Rechner im Netzwerk das BPM-Studio, so kann unter Eingabe des Hostnamens auch der Beat von diesem Player geholt werden. Bei Installation auf demselben Rechner kann für gewöhnlich localhost beibehalten werden. Die Intervallabfrage sollte ebenfalls auf 2000ms belassen werden. Geringe Werte können zu Instabilität bei langsamen Rechnern führen.
Modulbezogene Befehle
- Modul: BeatTool
- Bedeutung von Gerät/Funktion und Kanal
| Gerät/Funktion | Beschreibung | Kanal | Beschreibung |
|---|---|---|---|
| Tap-Button | Der Befehl (Kanal) wird auf den TAP-Button im BeatTool angewand. | Auswählen | Der Tap-Button wird ausgewählt (betätigt). |
| Sync-Button | Der Befehl (Kanal) wird auf den Sync-Button im BeatTool angewand. | Auswählen | Der Sync-Button wird ausgewählt (betätigt). |
| Reset-Button | Der Befehl (Kanal) wird auf den Reset-Button im BeatTool angewand. | Auswählen | Der Reset-Button wird ausgewählt (betätigt). |
| Faktor | Die Funktion Faktor wirkt sich auf den Multiplikator für die BPM aus. | 2 | Multiplikator Zwei für BPM. |
| 1 | Multiplikator Eins für BPM. | ||
| 1/2 | Multiplikator Einhalb für BPM. | ||
| BPM-Wert | Mit der Funktion BPM-Wert läßt sich der BPM-Wert direkt beeinflussen. | setzen | Der Befehl (Kanal) setzen überträgt den an-/eingegebenen BPM-Wert. |
| Vom Sound Analyzer | Diese Funktion wirkt auf die Checkbox im Sound Analyzer. | Ein/Aus | Im Zusammenhang mit dem T-Flag kann die Funktion ein- und ausgeschaltet werden. |
Bedeutung der Flags:
| Flag | Bedeutung | Beschreibung |
|---|---|---|
| T | Umschalt-Modus | Das Flag « Umschalt-Modus » bewirkt, dass die Funktion beim ersten Aufruf ausgeführt wird und beim zweiten Aufruf zurückgesetzt wird. |
| O | Angegebenen Wert verwenden | Das Flag « Angegebenen Wert verwenden » bewirkt, dass der Wert in der Spalte Wert dem entsprechenden Kanal zugeordnet wird. Dieser Wert ist kein DMX-Wert 0 bis 255, sondern ein Prozentwert 0,000 bis 100,000% |
| A | Wert Abfragen | Das Flag « Wert Abfragen » bewirkt, dass sich bei Aufruf des Befehls ein Eingabefenster öffnet, in dem der Prozentwert eingegeben werden kann. |
| I | Wert 0 ignorieren | Das Flag « Wert 0 ignorieren » bewirkt, dass ein Wert von Null ignoriert wird. Wird bei einigen Befehlen benötigt, um eine korrekte Funktion zu gewährleisten. |
2
Tipp(s)
- Mit dem Button « Sync-Button » lassen sich als Seiteneffekt einzelne Beats erzeugen, auch wenn kein BPM-Wert getappt wurde.
- Mit dem Button « Reset » können Sie den Takt auf die Musik synchronisieren, falls sich eine Phasenverschiebung ergeben hat.
Neben diesem Button können Sie einstellen, ob Sie den Takt verdoppeln oder halbieren möchten.
Links und Referenzen
Links
Tutorials
- Tutorial BPM-Studio: http://dmxcontrol.de/wiki/BPM-Studio_(Tutorial)
- BPM-Studio-Plugin: http://dmxcontrol.de/wiki/BPM-Studio_Plugin
| |||||||||||||