Hint:
25.10.2013: UPrenner: create the article page
03.11.2013 UPrenner: work-in-progress
25.10.2013: UPrenner article ready, just update of pictures
If you are a native speaker, please Help us and review this
Overview
DMXControl offers the possibility of using the DMX receipt of suitable interfaces.
One gets through remote control of DMXControl by e.g. another light desk nothing more in the way with that.
The configuration is quite similar to be able send the full range of values 0-255 to the MIDI remote control with the advantage at DMX and not as in the case of midi only 0-127.
With the DMXIn remote control DMXControl can in all modules by external steer DMX desk. So e.g. being able to channels in DMXControl by faders change, effects start, masters and sub-masters steer, attitudes of the Soundanalyzers change etc.
Through this one programming of the single ones weds DMXIn channel can be made an external operation adapted to the claims of one's own for DMXControl. This is primarily advisable at events because one can access corresponding actions with respect to hardwares. Also at the use of DMXControl in the theater area one can proceed with the DMXIn remote control by Softpatch or sub-master directly over a desk.
By use of banks values are different attitudes e. g. different Locations, set etc. possible for the assignment the different command to the individual DMX channels or DMX.
Apart from the assignment to the commands there also is the possibility of the Softpatches. Every initial channel is put directly on an internal DMXControl channel. Through this the device lying at this channel can be headed directly. The disadvantage is if the device is moved in the universe, also must be assigned to the Softpatch newly.
The better way is to assign the appropriate DMXIn channel to the channel of the device directly even if it is a little more effort. The assignment remains unchanged also after moving the device.
The configuration window should be used in the way that the DMX channels to which DMXControl commands shall be assigned are represented. The defined control elements have to be understood therefore as such rather virtually, they correspond taken exactly to a DMX channel.
Description and configuration.
You configure correctly, you can check at the channel overview whether your interface for DMX into. If you have switched this to the in mode on the left below. Here version these are shown to DMX in values instead of the current ones now, the corresponding values in the table see this means you at channel changes at the desk.
Template unused

|
| Figure 1: Channel overview DMX-In |
The configuration window
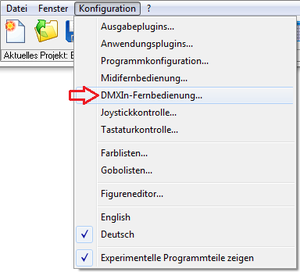
|
| Figure 2: Open the configuration window |
For the configuration of the DMXIn remote control you must the DMXIn remote control configuration window over the menu « Configuration « Menu item « DMXIn remote control » calling first (see figure 2).
Since DMXControl 2.12 the configuration window is divided up on two register riders. On the one hand the register pus for the control elements (see figure 3) and the register rider for the command assignment to the control elements (see figure 4).
In the two choices as well as the Softpatchbereich is visible for it. The table is the DMXIn channels behind the rider control elements for the DMX channel configuration, to the appropriate DMX channel. Here every channel can into the table openings' control element a name of its own be assigned. DMX channel can be assigned so that one can subdivide a channel into several areas in which different actions are executed the corresponding in the wider range of values. E.g. the assignment of different color configurations of one would be LED headlight a possible application’s to a fader.

|
| Figure 3: Configuration window DMXIn remote control - control elements - |
The table is behind the rider command assignment (see figure 4) with the assignment of the commands to the corresponding channel configurations, all commands can be applied to the different DMXControl modules here.

|
| Figure 4: Configuration window DMXIn remote control - command assignment - |
External DMX channels can directly be assigned by e.g. a desk to the internal DMXControl channels in the Softpatch area. The external channel number and on right can on the left into this one two inputs is typed in by a click on the button « do this one internal channel number « Add « is the assignment written down on the list.
Highlighted assignments in the list can by a click on the button « Delete » being deleted again.
Configuring the DMX channel configuration
By a click on the button « Add » below the DMX channel configuration you produce a new control element (see figure 5). The name « new control element » an informative name can be changing now. The button « Delete » the straight highlighted control element deletes with the button « Arrow up/down » the entries can be moved and therefore sorted (see figure 6).

|
| Figure 5: Added new control element |
This is an opportunity for the clear naming one indicates the channel and the DMX value area as names. At « DMX channel » the corresponding channel is indicated and at now « Min. » or « Max. » the corresponding range of values.

|
| Figure 6: Configuration of four control elements for 2 DMX channels |
The channel 1 with the range of values 0 – 255 e.g. one could use for the master or a sub-master so that at movement of the fader the master or sub-master follows the fader movement. For the channel 2 the range of values is subdividedly, here areas in four e.g. one could deposit four different effects or also four colors of LED headlights.
Template unused
Configuring the command assignment
The command assignment is, carried out in the lower table window control elements dip the names of the control elements defined in the upper window under the table head here.

|
| Figure 7: Tab of the command assignment, add to a new order bank |
To assign commandsto the corresponding control elements now, must once by the badge « Add » a new bank being laid out. By laying out different banks different assignments can be made to the control elements
Template unused
E.g. with the name Show1 then passes the possibility of assigning a corresponding command to the individual control elements by production of a new bank, under module then becomes at all control elements « » deactivates » shown.
The individual table columns have following meaning and functions:
| Module: | At the click to the field module a drop down list from which one can select one of the modules available in DMXControl opens.
The following modules can be selected: Disabled: Audio: Audiotrack: BeatTool: Chasers: Command line: Command box: Cue libary: Cue list: Devices: DMX output: DMXIn remote: Group selection: Joystick: Master: Midi Remote: OSC receiver: Sound Analyzer: Submaster: Textbook: |
| |
Plugins which support a control by the command box also seem additional here. This shall exemplarily be called MadMaxOne plugin here. |
| MadMaxOne Plug-In: Using command on the plugin MadMaxOne. | ||
| Device/Function: | The corresponding functions of the module are selected by a click in this field be able to depending on select module, or the device to be mentioned. | |
| Channel: | By a click in this field an appropriate channel for a device can be adjusted or depending on module and function a corresponding action can be assigned. | |
| Flags: | At a click on the field flags a dropdown list with which the corresponding flags can be put or deleted opens.
The following flags can be selected: Toggle mode (T): Use specified value (O): Ask for value (A): Ignore value 0 (I): | |
| Value: | By a click in this field a corresponding value can be deposited quickly for a device or a function. |
| |
Both at ' '“Using indicated value“and“Questioning on value“the entered value is a per cent value in the area of 0. 000% to 100. 000% ' '. A input of values 0 to 255 or 0 to 65535 isn't possible here. |
Controls

|
| Figure 8: DMXIn activation window |
The configuration of the control elements is carried out this one MIDI control elements almost analogously to this one. Every control element corresponds to a DMX channel whose value is used for the configured command. Another this one lets himself on the right side « Softpatch » configuring. Values of the DMX can into be distributed on arbitrary other DMX out channels with that. This is useful to e.g. only steer a certain equipment with an external light desk.
| Start the chaser | Stop the chaser | Start/Stop the chaser | |||
|---|---|---|---|---|---|
| Module: | Chasers | Module: | Chasers | Module: | Chasers |
| Device/Function: | Selected | Device/Function: | Selected | Device/Function: | Selected |
| Channel: | Start | Channel: | Stop | Channel: | Start/Stop |
| Flags: | -,-,-,- | Flags: | -,-,-,- | Flags: | T,-,-,- |
| Value: | - | Value: | - | Value: | - |
Module commands
- Modul: DMX remote
- Meaning from device/function and channel
| Device/Function | Description | Channel | Description |
|---|---|---|---|
| Bank | At choice of this function, there is the possibility of accessing the different benches about the command in the DMX remote control. | Next | The next bank selects. |
| Previous | The previous bank selects. | ||
| Bank name | Direct choice of the defined benches about bank namens. |
Meaning of the Flags:
| Flag | Meaning | Description |
|---|---|---|
| T | Toggle mode | The Flag »Toggle mode« result in the function's being set by the first call and being reset by the second call. |
| O | Used specified value | The Flag »Used specified value« result in the being assigned to the appropriate channel of the value in the openings' value. This value isn't DMX value 0 to 255 but a per cent value 0. 000 to 100. 000% |
| A | Ask for value | The Flag »Ask for value« result in the opening at call of the command of an input window in which the per cent value can be entered. |
| I | Ignore value 0 | The Flag »Ignore value 0« result in the being ignored of a value of zero. Do you need at some commands to ensure a correct function. |
Tipp(s)
| |
It is valid for DMXControl 2.11 and smaller:So that these attitudes also are realized, the window must « DMXIn remote control » open and there the checking box « DMXIn remote control » is active being active. For DMXControl 2. 12 is no longer required. |
Here short instructions to proceed for the DMX4All interface as in the case of the facilities are:

|
| Figure 9: Output plugin administration at the choice of the DMX4All-Plugins |
Open the Output plugin administration (menu Settings > Output plugins). There you click this is responsible for her interface on the Plugin. Click on the button « Configure selected plugin » around for the individual attitudes hers. Here exemplary the dialog of the DMX4All plugin:

|
| Figure 10: Activation of the DMXIn function of the DMX4All-plugin |
Here you carry out the attitudes, hers to activate interfaces around the DMX entrance now. In the example this is the checking box « DMX-in » active.